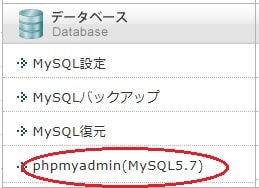当サイト「あふぃぶ」では、ワードプレスの設定、運用方法など、テクニカルな情報を中心にお伝えしています。
WordPressログインパスワードの変更方法2つ


ワードプレスのログインパスワードを忘れてしまいました。どうしたらいいの?
WordPress(ワードプレス)のログインパスワードやIDを忘れてしまうと、
- 記事の作成、更新
- ワードプレスの管理
などが行えなくなってしまいます。
この記事では、WordPress管理画面のログインパスワード、ID(ユーザー名)を忘れてしまった場合の対策方法をご紹介します。
初心者の方にも分かりやすいように、やさしく解説します。
- ワードプレス管理画面のログインパスワードのリセット方法
- ワードプレス管理画面のログインID、メールアドレスがわからない場合の確認方法
解説を飛ばして、「WordPressのパスワードのリセット方法」をご覧になりたい場合はこちらから。
WordPress管理画面のユーザー名、パスワードとは?
WordPressサイトの運用には、最大5種類のIDとパスワードが必要です。
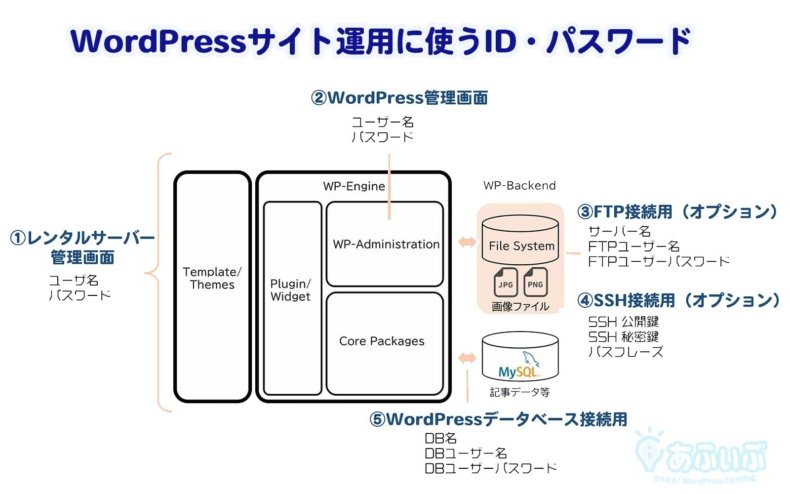
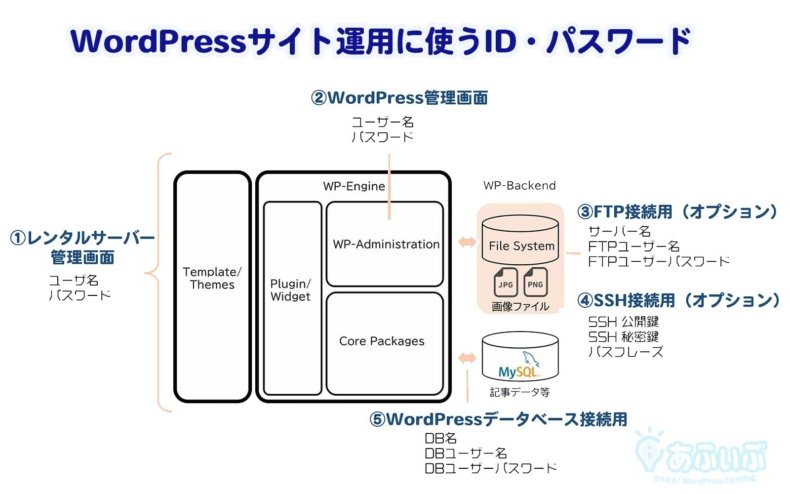
レンタルサーバー管理画面
エックスサーバーなどのレンタルサーバーの管理画面にログインするための、ユーザー名とパスワードです。
レンタルサーバー管理画面では、ドメイン設定、セキュリティ設定など、各種サーバーの設定が行えます。
WordPress管理画面
WordPressの管理画面では、WordPressの各種設定、テーマの設定や記事の編集などが行えます。
FTP接続用
FTPクライアントを使うと、WordPressサイトをホストするサーバーにファイルの送受信を行えます。
SSH接続用
SSHクライアントを使うと、WordPressサイトをホストするサーバー上で、コマンドを操作することができます。
WordPressデータベース接続用
WordPressの動作にはデータベースが必要です。データベースへの接続には、DB名、DBユーザー名、パスワードが必要です。
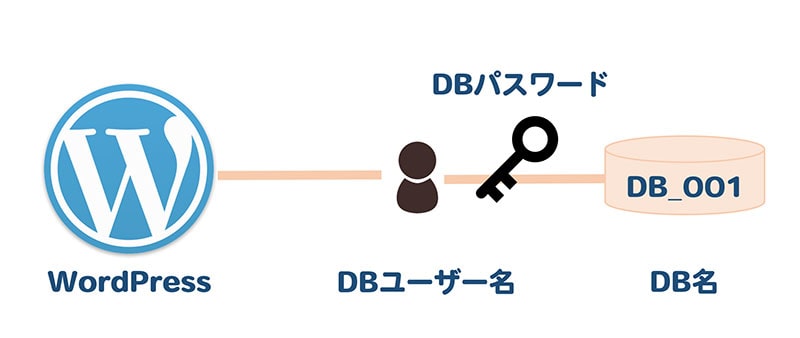
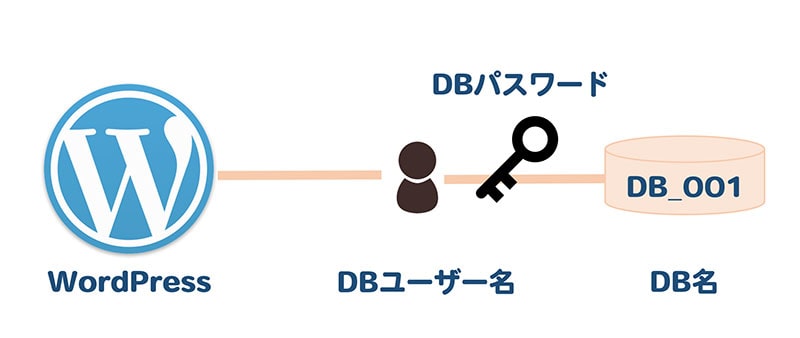
この記事で紹介している「(2)WordPress管理画面」以外のパスワードの確認方法については、下記の記事に分かりやすくまとめています。
>>WordPressのパスワードを忘れた場合のパスワード変更方法【まとめ】WordPress管理画面のログイン方法
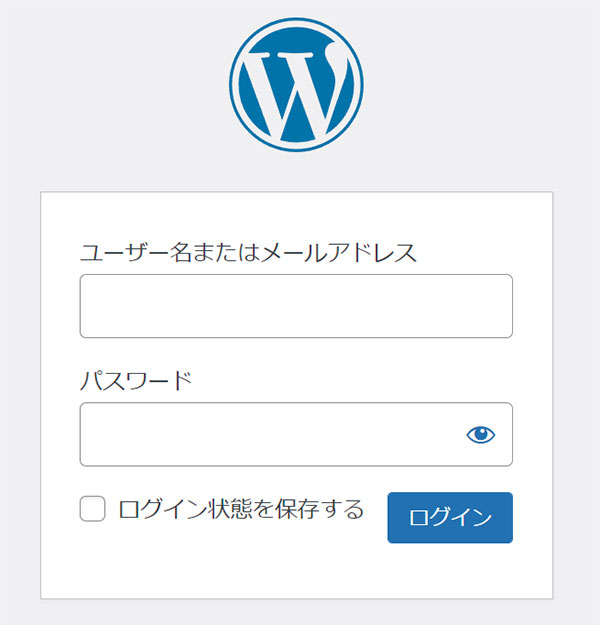
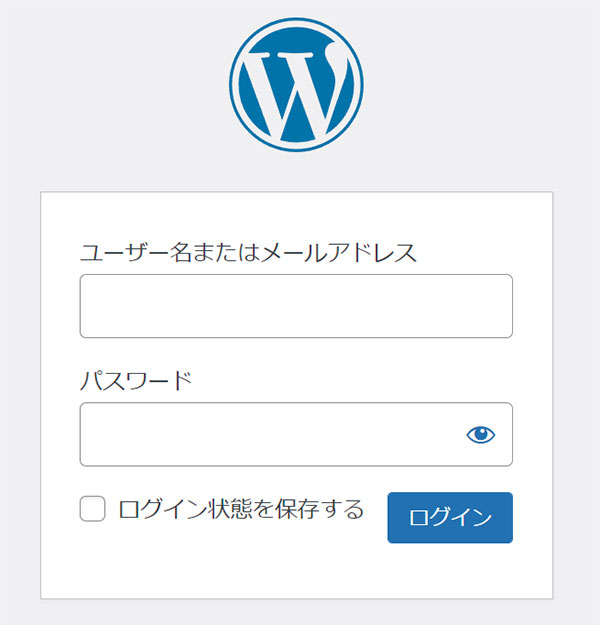
WordPress管理画面にログインするためには、パスワードとユーザー名、もしくはメールアドレスが必要です。
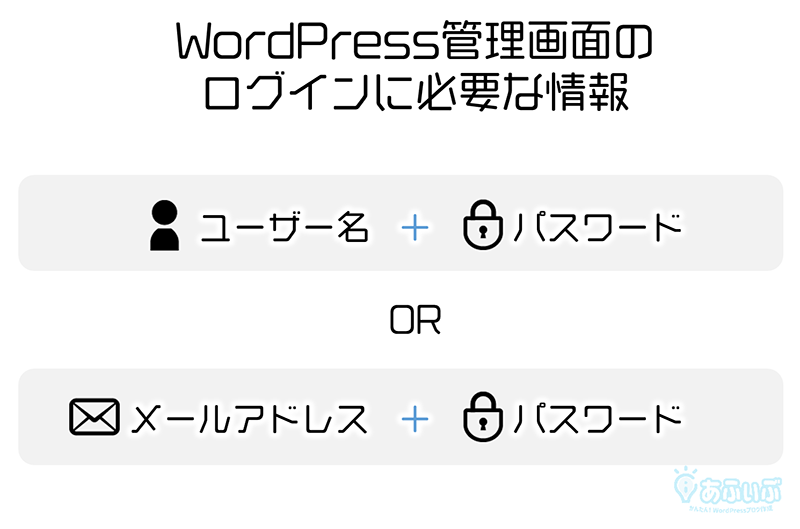
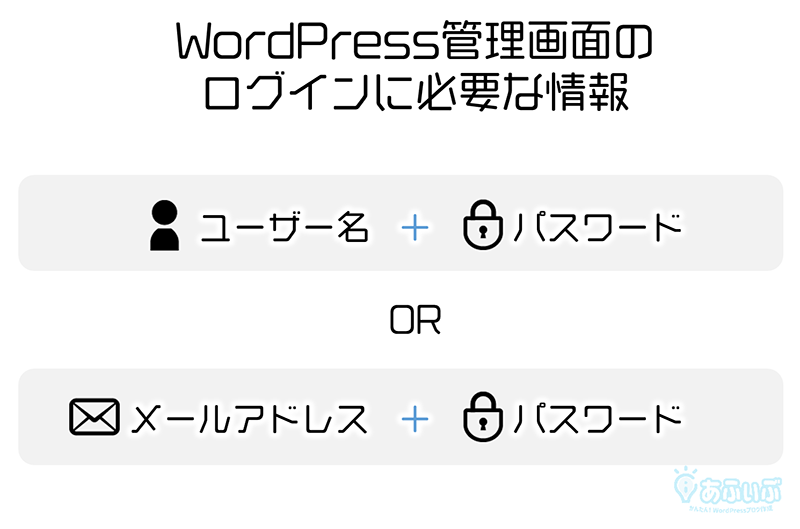
どちらのパターンでもWordPress管理画面にログインできます。
パスワードを忘れた場合のリセット方法



WordPress管理画面のパスワードを忘れてしまいました!
大丈夫!簡単にリセットできますよ。
WordPress管理画面のパスワードのリセット方法を見てみましょう。
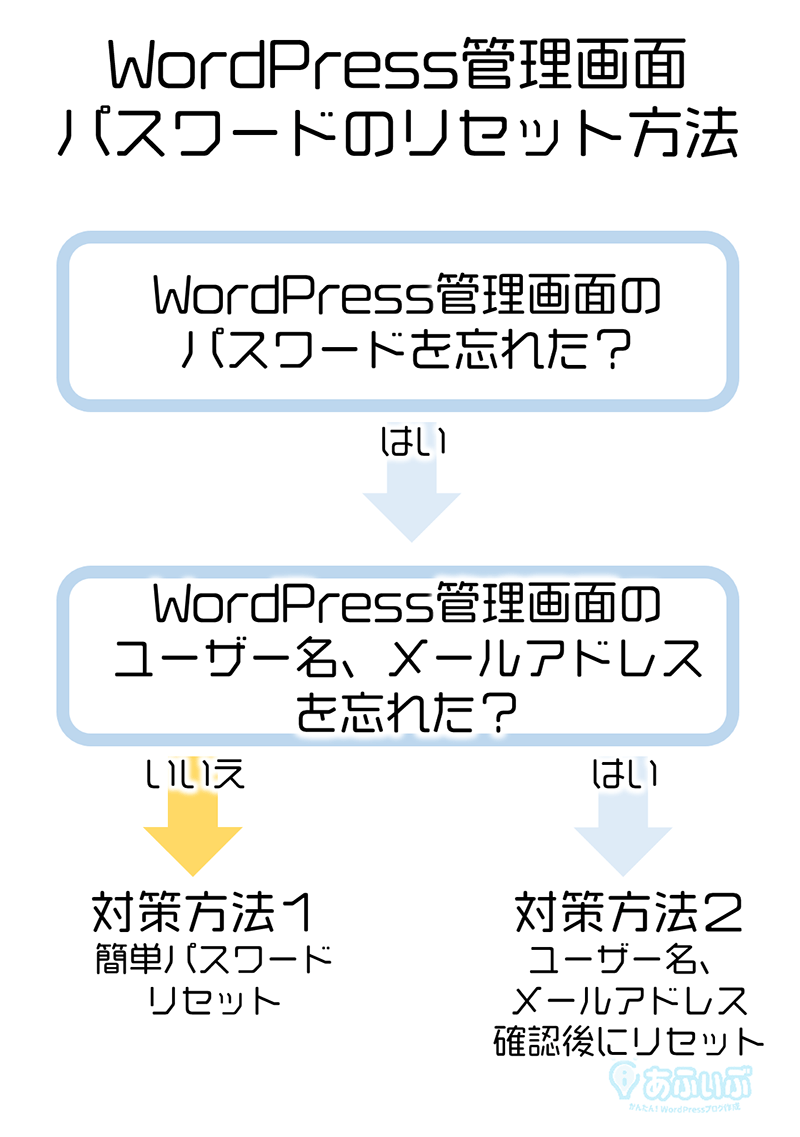
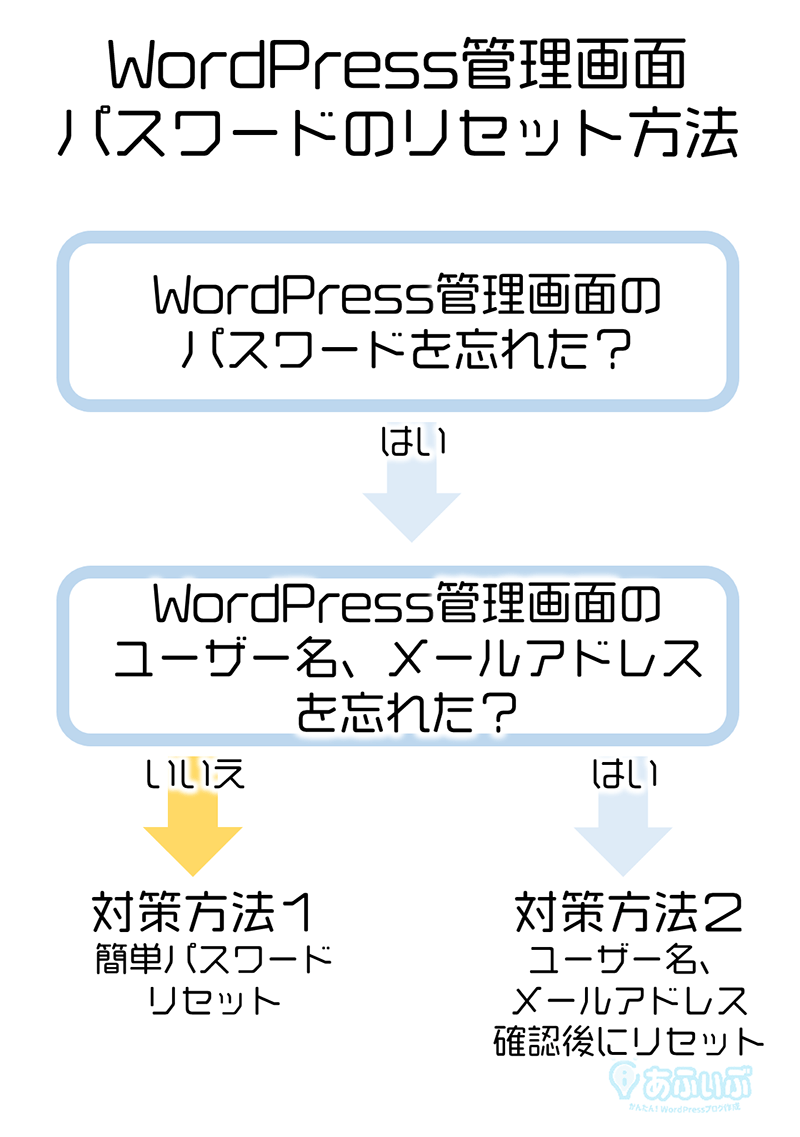
WordPress管理画面のパスワードの方法は2つあります。
パスワードだけではなく、メールアドレスも忘れてしまった場合は、パスワードリセットの前にメールアドレスの確認が必要です。
対策方法1-簡単パスワードリセット
まずは、簡単パスワードリセットの方法を見てみましょう。
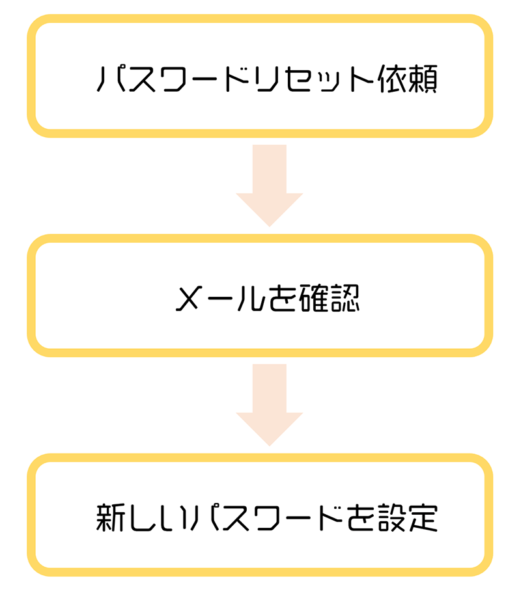
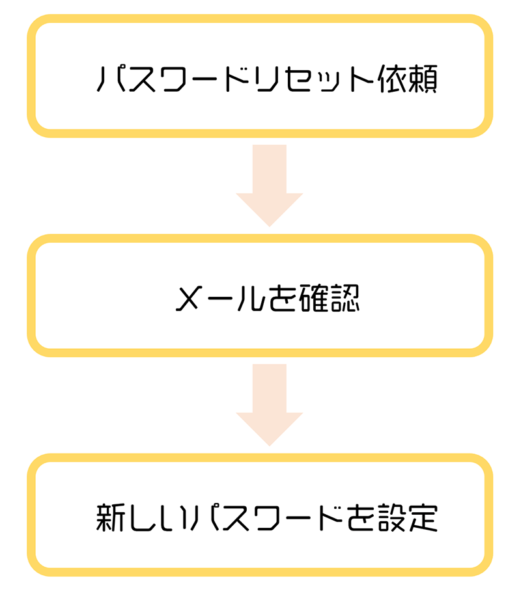
パスワードリセット依頼
「パスワードをお忘れですか?」リンクをクリックします。
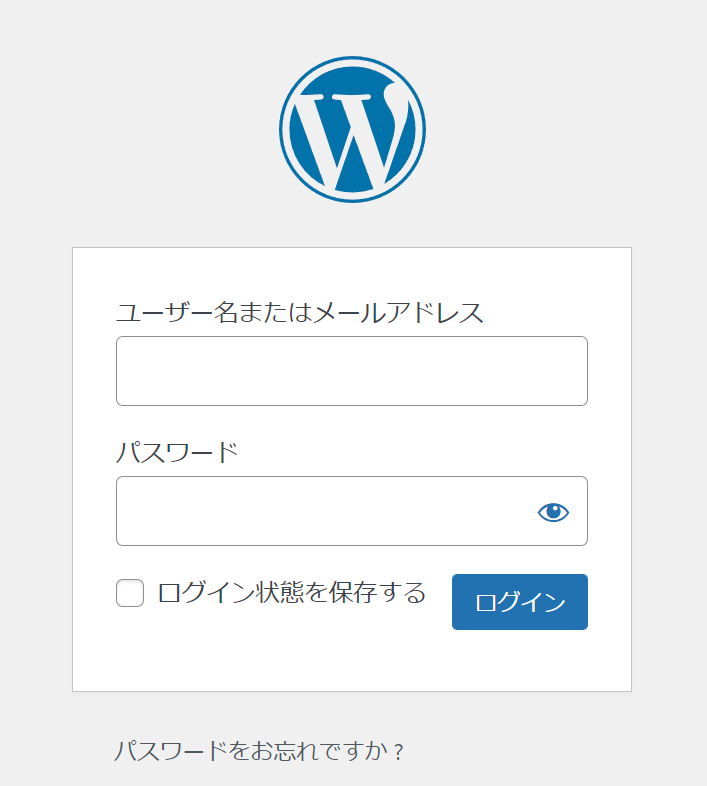
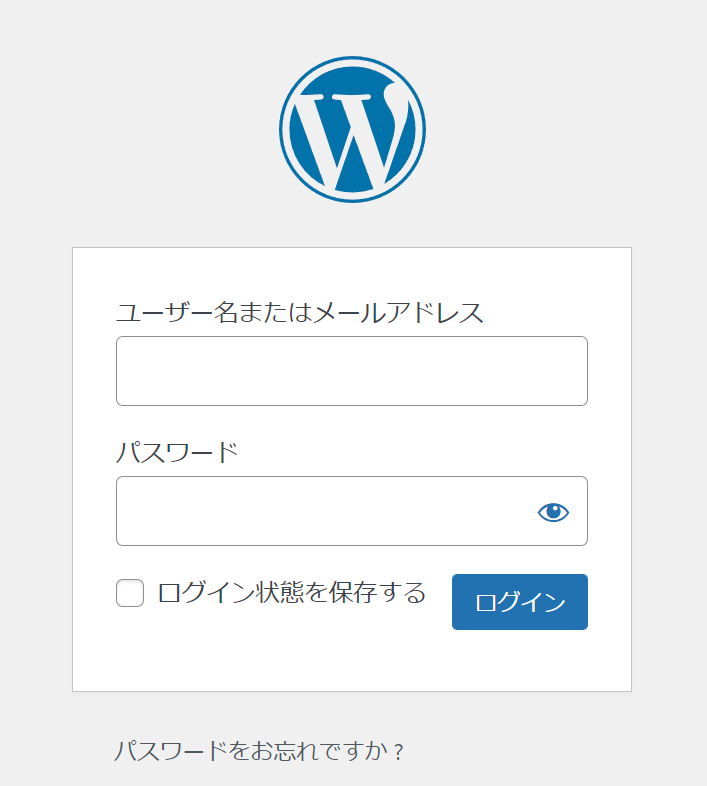
ユーザー名でも、メールアドレスを入力してもOKです。
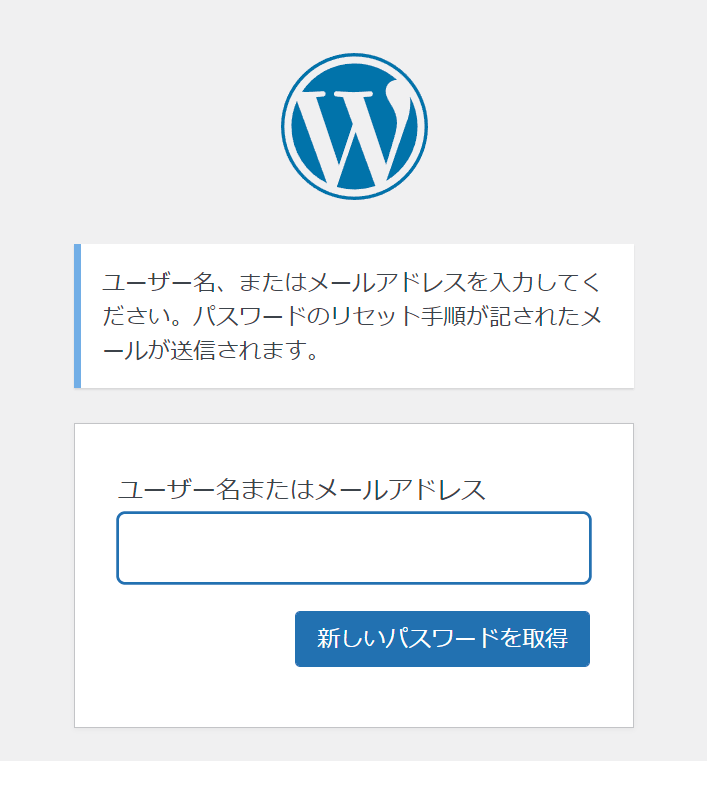
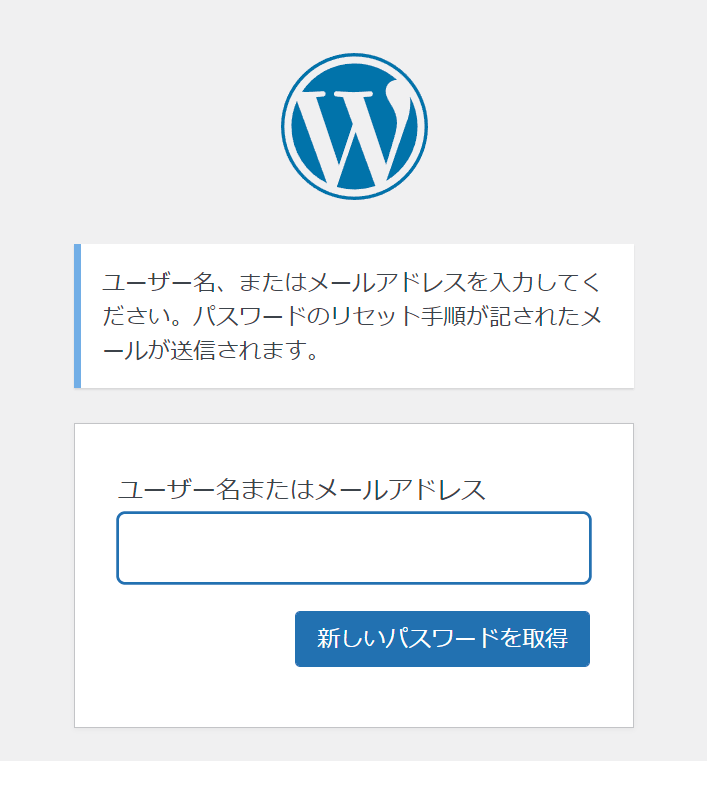
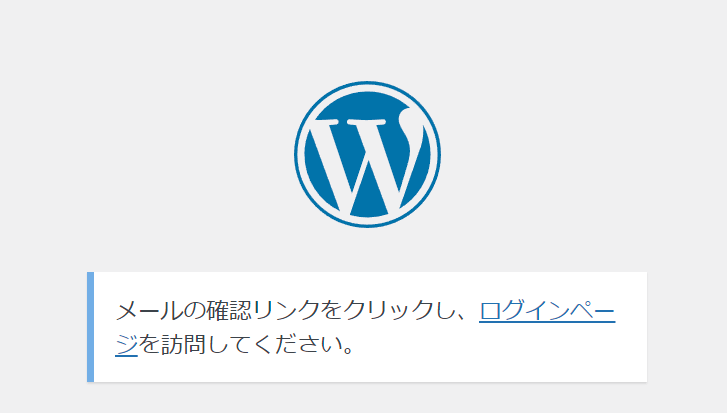
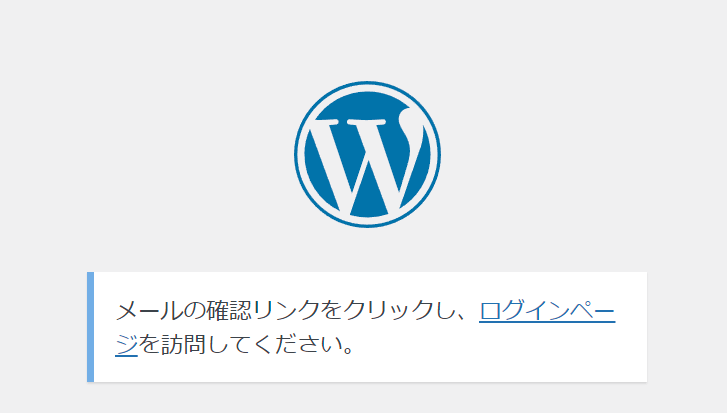
メールを確認
WordPress管理画面のユーザー名と関連付けられたメールアドレスにメールが送付されます。
パスワードをリセットするためには、メールに記載されたリンクをクリックします。
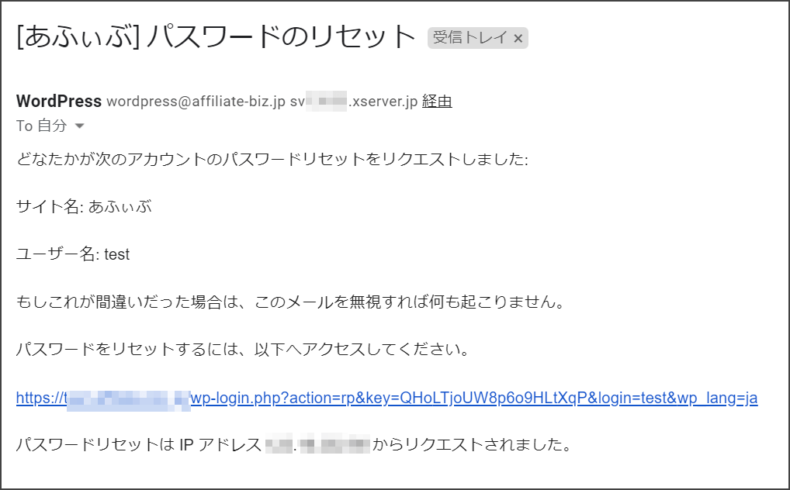
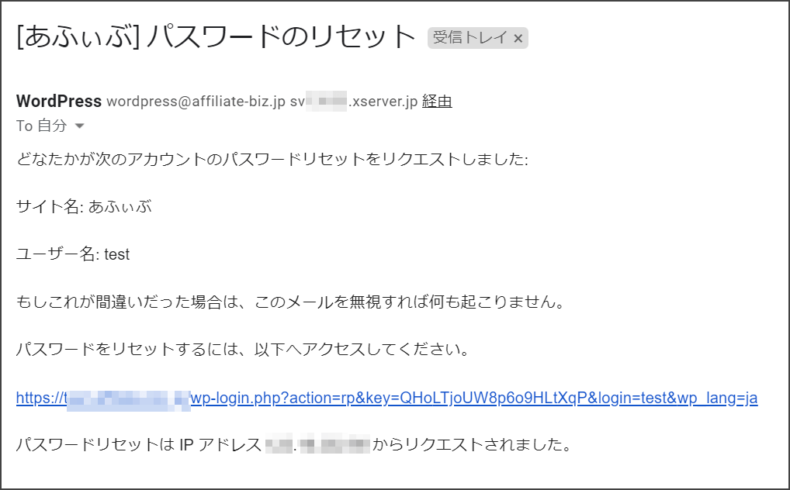
新しいパスワードを設定
メールに記載されたリンクをクリックすると、下記の画面が表示されます。
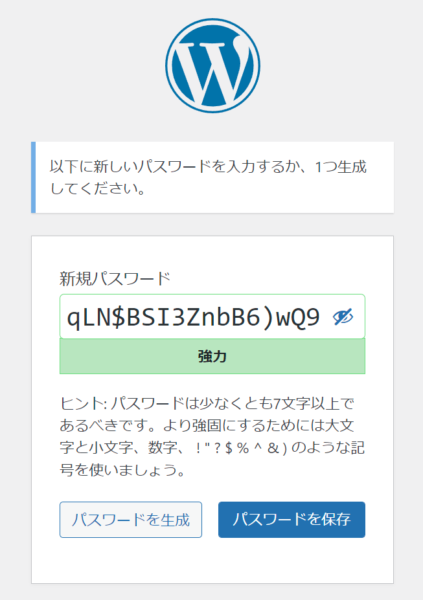
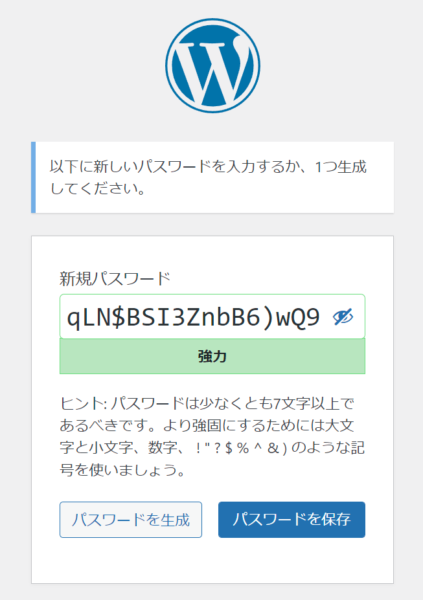
「パスワードを生成」ボタンをクリックすると、新たなパスワードを生成してくれます。
新規パスワードをファイルに保存したあと、「パスワードを保存」をクリックします。
もちろん自分で好きなパスワードを入力することも可能ですが、生成された強力なパスワードをつかうことをお勧めします。
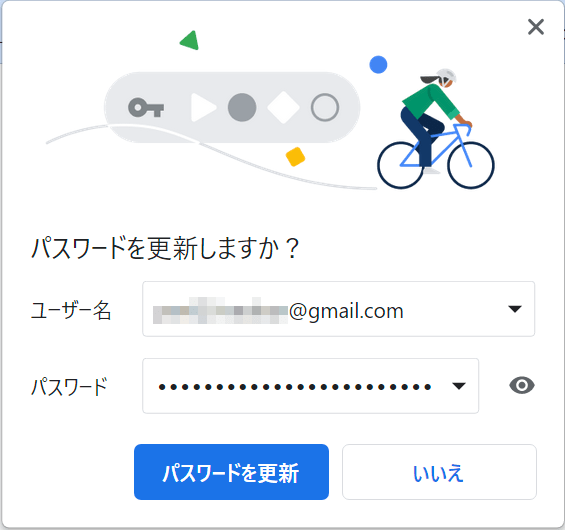
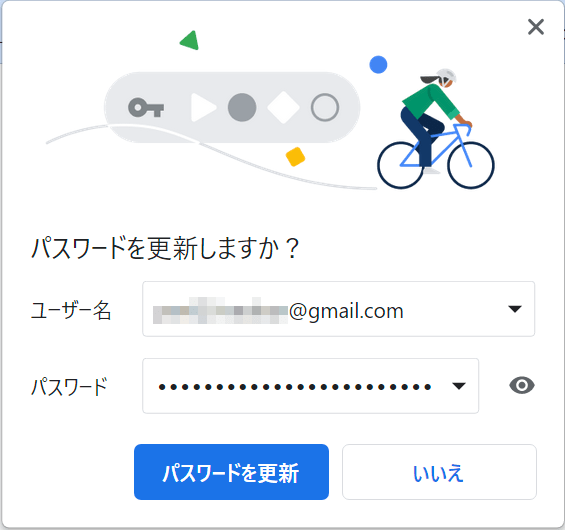
新たに登録したパスワードは、ブラウザに記録させましょう。
この画面はChromeの画面です。
これでWordPress管理画面のパスワードのリセットは完了です。
パスワードのリセットは思ったよりも簡単ですね。
対策方法2-ユーザー名、メールアドレス確認後にリセット
メールアドレスも忘れてしまった場合は、パスワードのリセットの前に、メールアドレスの再確認が必要です。
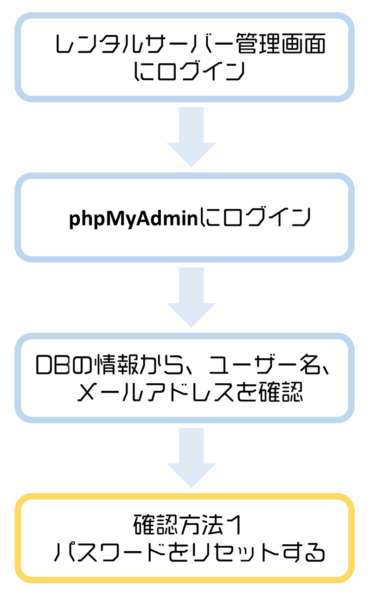
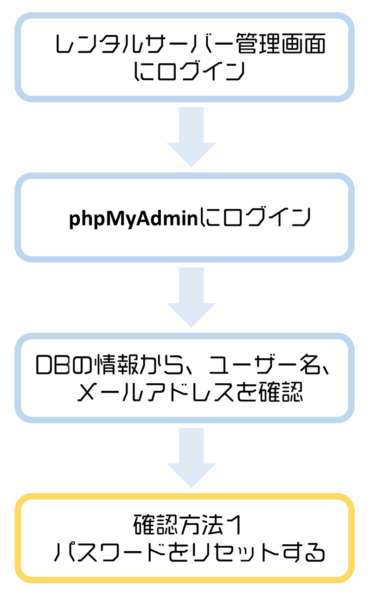
レンタルサーバー管理画面にログイン
phpMyAdminにログイン
phpMyAdminは、ブラウザ上からデータベースの操作を行う管理ツールです。
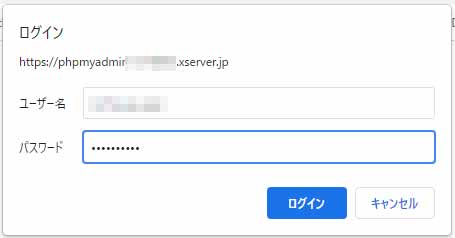
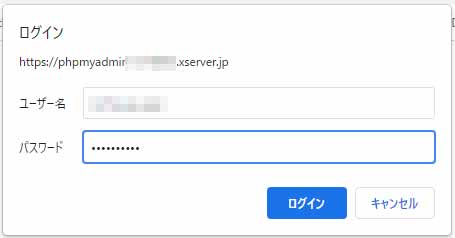
ログインダイアログが表示されるので、データベースのユーザー名と、パスワードを入力します。
データベースのユーザー名、パスワードの確認方法は、下記の記事で分かりやすく解説しています。
>>WordPressのデータベース名、データベースユーザー名、パスワードの確認方法phpMyAdminにログインすると、左メニューにログインに使用したMySQLユーザーがアクセスできるデータベース名の一覧が表示されます。
左部メニューの、information_schemaの下に表示されている、WordPressのデータベースをクリックします。
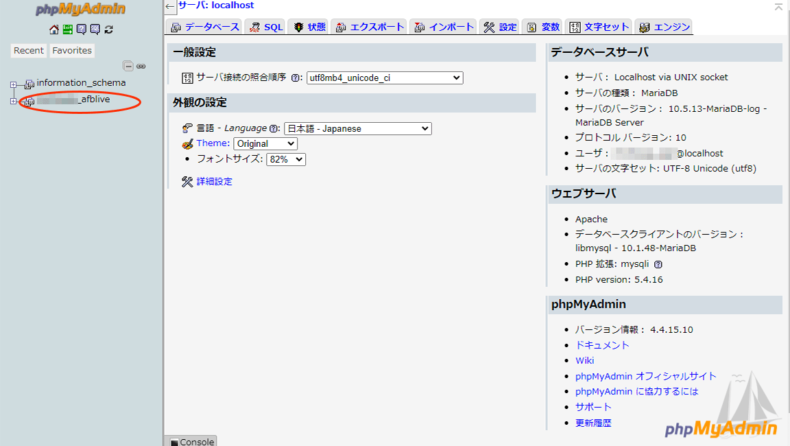
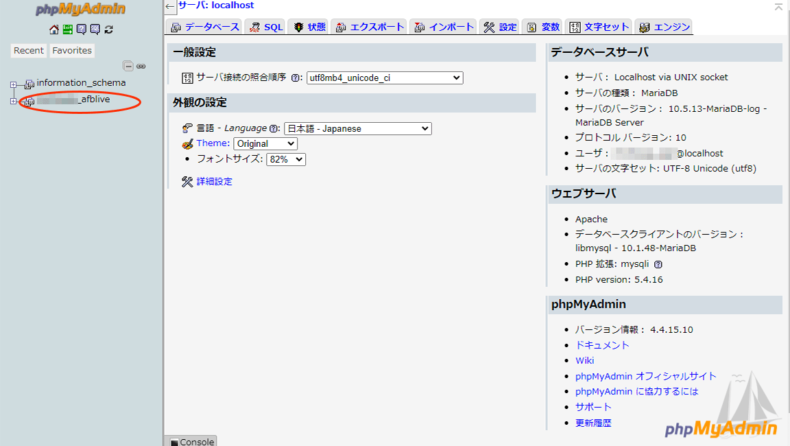
DBの情報から、ユーザー名、メールアドレスを確認
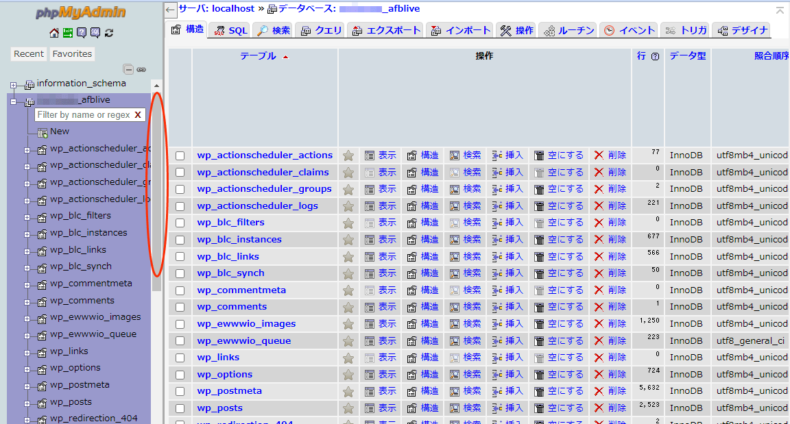
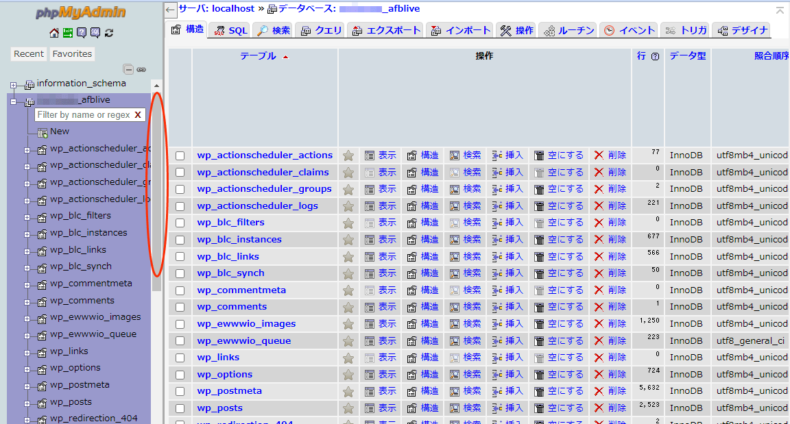
左部のテーブル一覧から、WordPress管理画面のユーザー情報を格納している「wp_users」テーブルを選択します。


wp_usersテーブルのuser_login属性にユーザー名、user_email属性にメールアドレスが格納されているので確認しましょう。
上の画面例では、WordPress管理画面にログインできるユーザー名が3つ登録されています。
パスワードをリセットする
上記の手順でWordPress管理画面のユーザー名、メールアドレスを確認したら、対策方法1-簡単パスワードリセット に記載の手順でパスワードをリセットします。
WordPressのID、パスワードに関するよくある質問(FAQ)


- パスワードとユーザーIDを忘れてしまいましたが、メールアドレスは覚えています。
この場合、パスワードのリセットを行うにはどうしたら良いですか? -
メールアドレスを覚えていれば、 対策方法1-簡単パスワードリセット の方法でパスワードのリセットが行えます。
ユーザーIDを忘れていても、メールアドレスとパスワードがあれば、WordPress管理画面にログインすることは可能ですが、念のため 対策方法2-ユーザー名、メールアドレス確認後にリセット の手順でユーザーIDを確認しておきましょう。
まとめ – パスワードのリセット方法を一度は確認しておこう


今回は、WordPress管理画面のパスワードのリセット方法を2つご紹介しました。
メールアドレスを覚えていれば、簡単な対策方法1、メールアドレス(ユーザー名)を忘れてしまった場合は、対策方法2をお試しください。
WordPressの管理画面のユーザー名、パスワードを忘れてしまうと、WordPressの各種設定や、記事の更新が行えません。
いざという時に迷わないためにも、WordPress管理画面のリセット方法を、一度は確認しておきましょう。