当サイト「あふぃぶ」では、ワードプレスの設定、運用方法など、テクニカルな情報を中心にお伝えしています。
プラグインを使わないワードプレスサイトのバックアップ方法


ワードプレスサイトのバックアップ方法は?
プラグインを使った方がいいの?
ワードプレスサイトを運営していて気になるの事の一つがデータのバックアップ方法ですね。
なんらかの問題が発生して、大事な記事データが消えてしまったら大変です。
今回は、最もシンプルなワードプレスのバックアップ方法をご紹介します。
プラグインに頼らないバックアップ方法を理解すれば
問題が起こった場合でも対応できるようになります。
- ワードプレスのしくみを理解する
- ワードプレスでバックアップすべきデータとは?
- 簡単!ワードプレスのデータバックアップ方法
プラグインに頼らないバックアップ方法を理解するメリット



バックアップ用のプラグインを使ってはダメなの?
ダメではありませんが、バックアップをプラグインだけに頼ってしまうのは危険です。
危険というのは、いざというときにデータを復旧できなくなる可能性があるからです。
理由は2つあります。
- プラグインが永遠にサポートされる保証はない
- データの復旧(リストア)方法も検証しないと、いざというときに役に立たない
プラグインが永遠にサポートされる保証はない
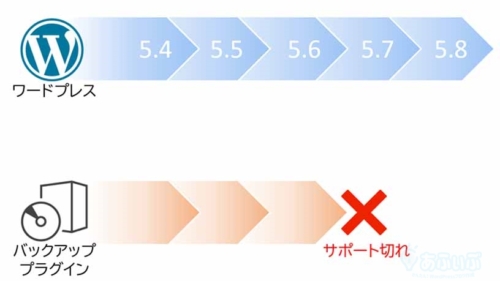
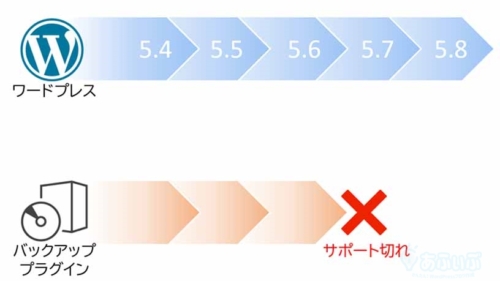
プラグインは、ある日突然使えなくなる場合があります。
というのも、ワードプレスは常にアップデートを続けているため、プラグインも最新のワードプレスに合わせてアップデートが必要です。
しかし、プラグインのアップデートが今後も続くという保証はありません。
これまで使っていたバックアップ用のプラグインが、ワードプレスのバージョンアップ後に使えなくなる場合もあるのです。
過去にも、ふきだし表示用の「Speech Bubble」など、アップデートが止まって、消えてしまった有名プラグインがありましたね。
データの復旧(リストア)方法も検証しないと、いざというときに役に立たない
実際にそのバックアップデータをつかって、サイトのデータを復元できることを確認しておきましょう。
実際にデータ復旧できることを確認しておかないと、バックアップデータが正しく作成できているのかわかりません。
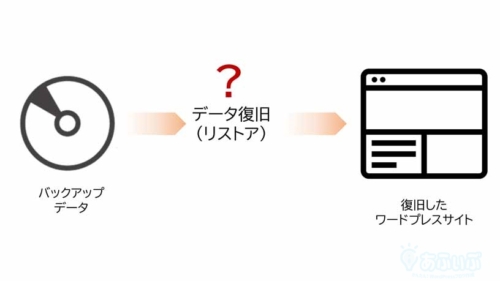
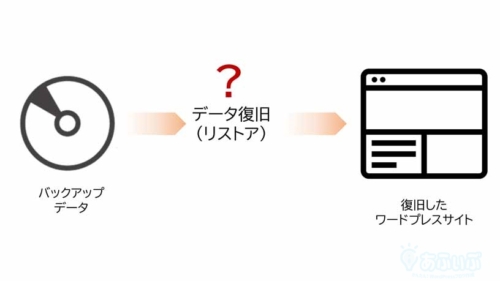
バックアッププラグインが定期的にバックアップデータを作っていたとしても、まだ安心はできません。
少なくとも1回は、バックアップしたデータから、サイトが復旧できることを確認しましょう。
ワードプレスの仕組みを理解して、プラグインに頼らないバックアップ手順を理解することが重要です。
ワードプレスの仕組み
ワードプレス(WordPress)は、全世界で最も利用者が多いCMS(Content Management System:コンテンツ管理システム)であり、全世界のWebサイトの4割はワードプレスのサイトでつくられています。(出展:W3C Techs)
ワードプレスのバックアップ手順を理解するために、まずは簡単にワードプレスの仕組みを見てみましょう
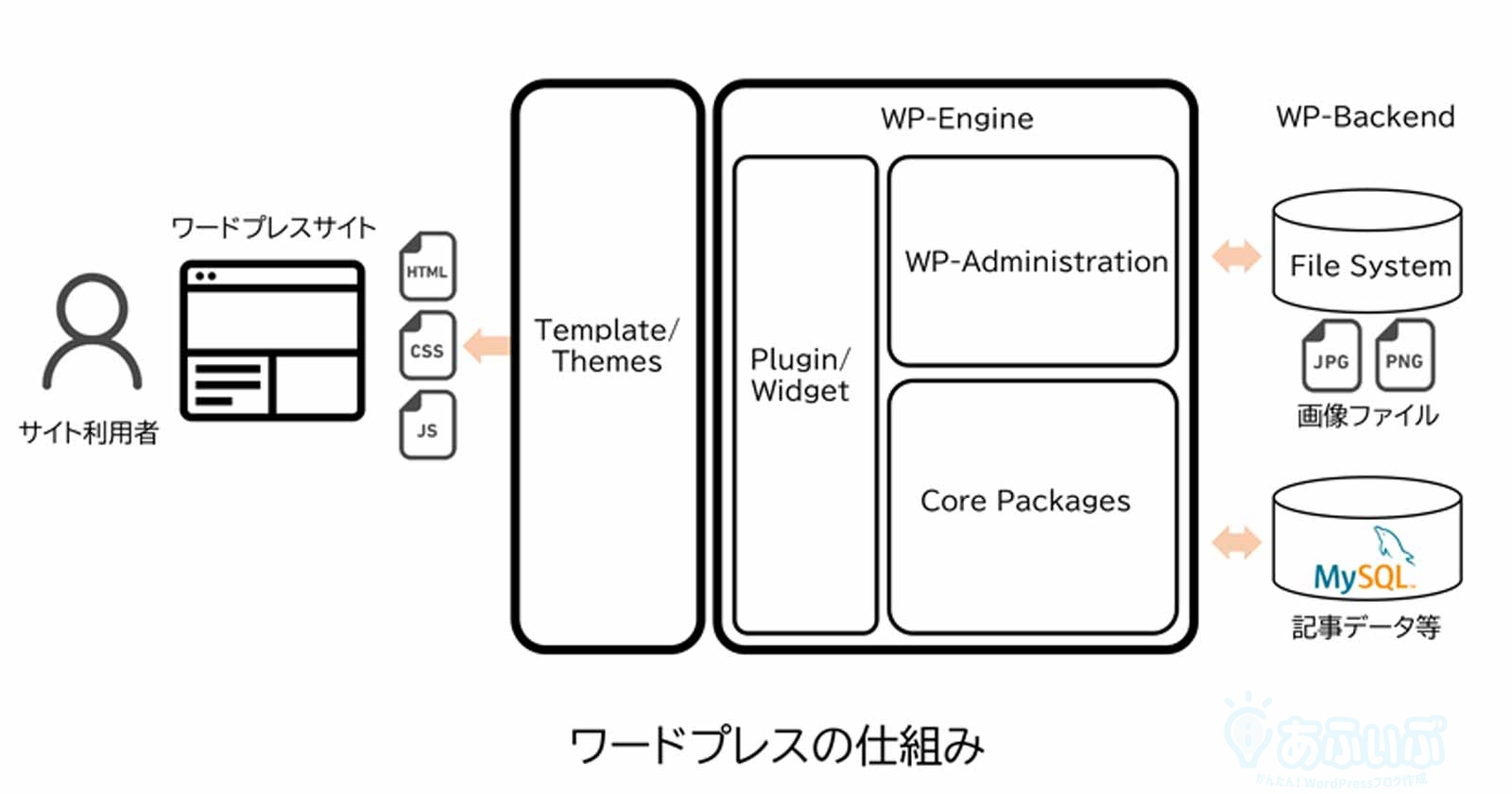
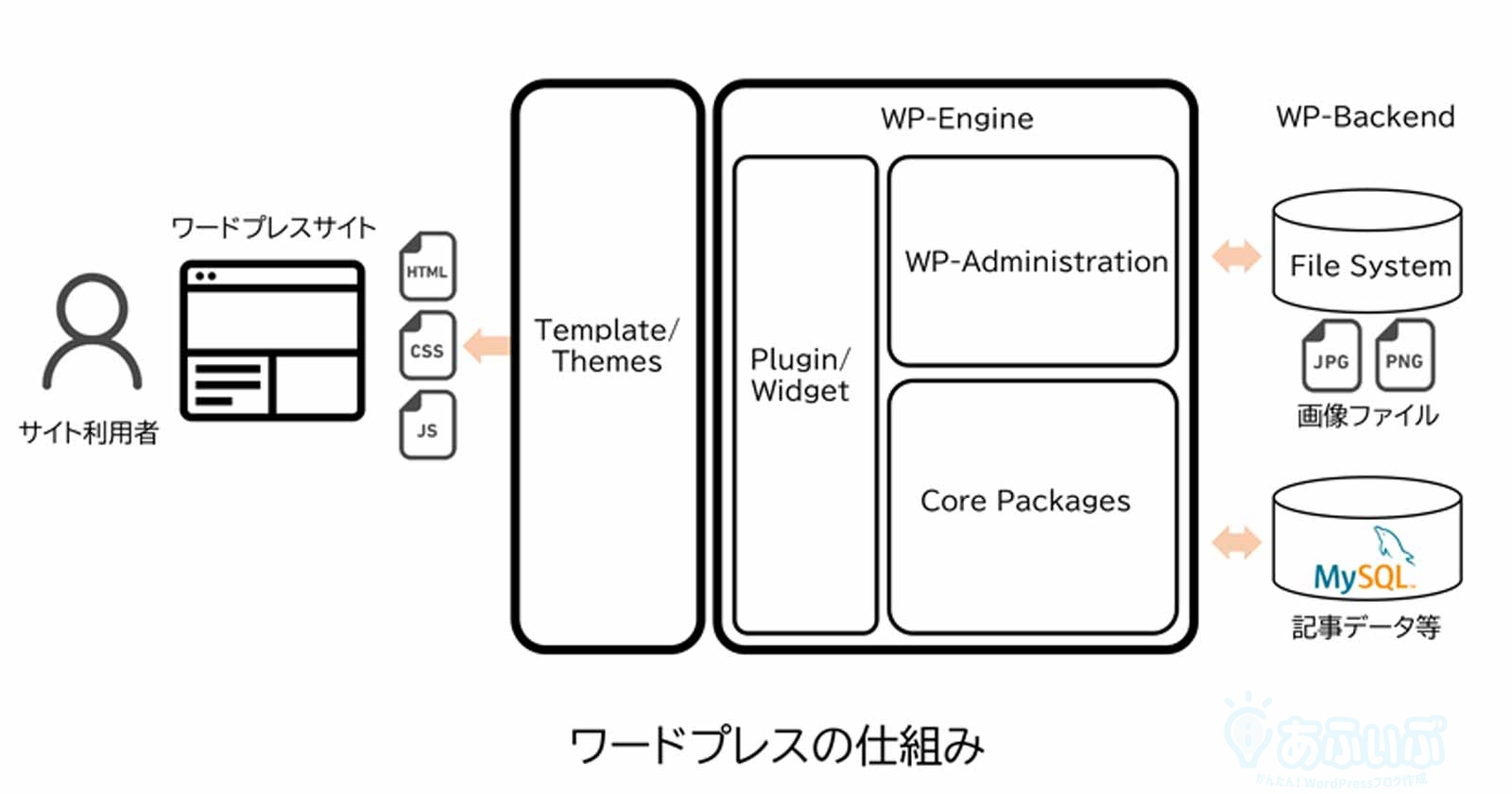
サイト利用者がサイトにアクセスすると、ワードプレスがサイトページを動的に生成します。
「動的」とは、サイト利用者のリクエストに応じて、リアルタイムでHTMLを生成するという意味です。
サイトページは、WP-Backendに格納されている画像ファイルや、記事データを元に、ワードプレステーマ(Tempalte/Themes)が指定するテンプレートデザインに従って表示されます。
バックアップするデータの種類
ワードプレスサイトのバックアップは、以下の4つのコンポーネント毎に考えるとわかりやすいです。
- Template/Themes(ワードプレステーマ)
- Plugin/Widget(プラグイン/ウイジェット)
- File System(画像ファイル)
- My SQL(記事データ等)
- ワードプレス本体
Template/Themes(ワードプレステーマ)
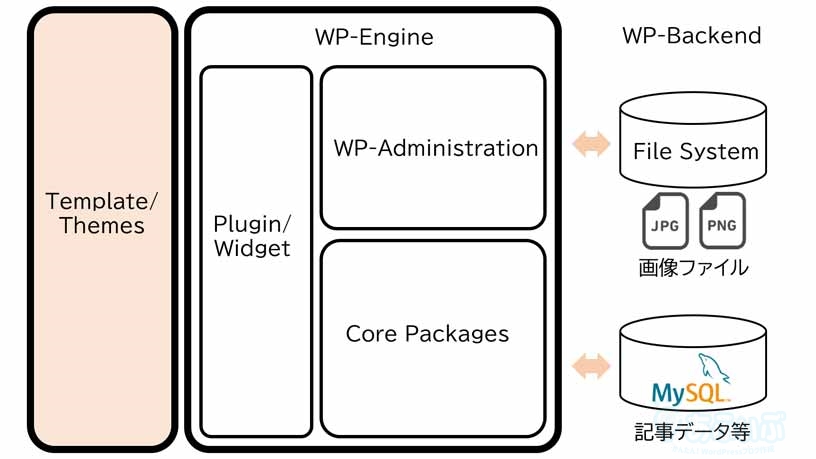
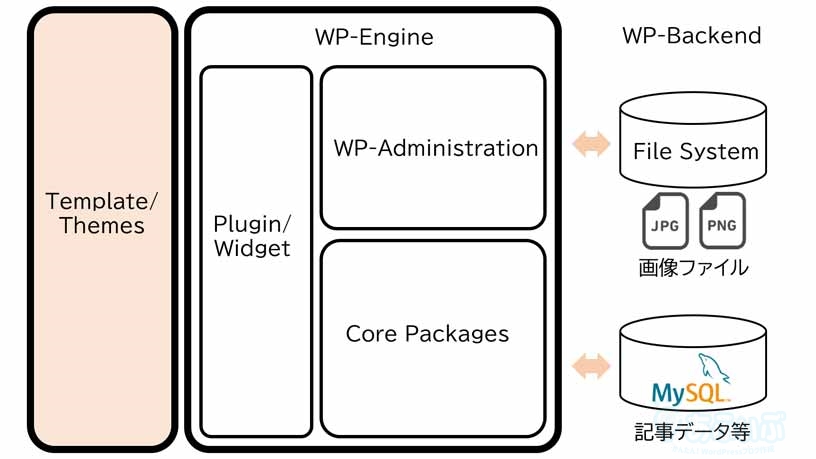
ワードプレステーマは、Webサイトのデザインテンプレートです。
ワードプレステーマそのものは、再度ダウンロードしてインストールできるのでバックアップは不要ですが、子テーマなどをカスタマイズしている場合はバックアップが必要です。
Plugin/Widget(プラグイン/ウイジェット)
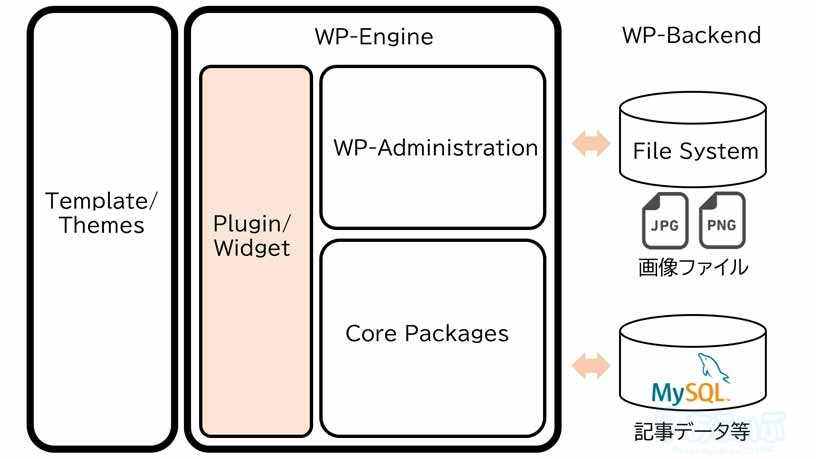
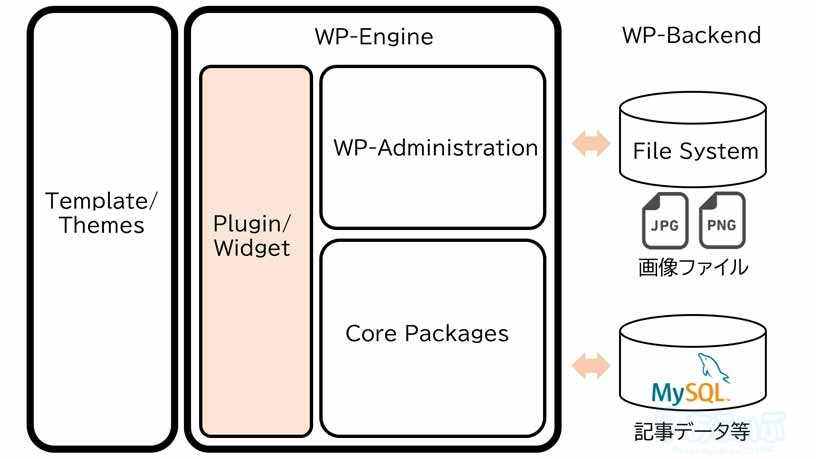
プラグイン/ウイジェットは、Webサイトに表示するブログパーツ(部品)です。
プラグイン/ウイジェットはワードプレステーマに内蔵されているものや、個別にダウンロードするものがあります。
自作したプラグイン、カスタマイズしたプラグイン、またすでに公開されていない古いプラグインなどはバックアップが必要です。
File System(画像ファイル)
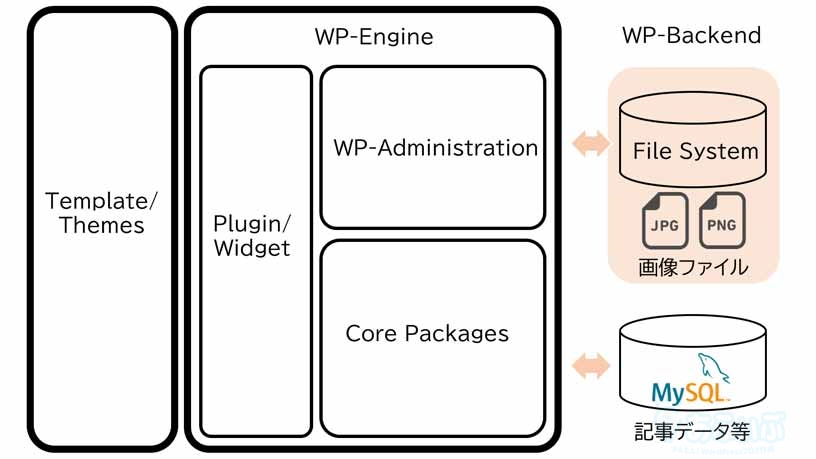
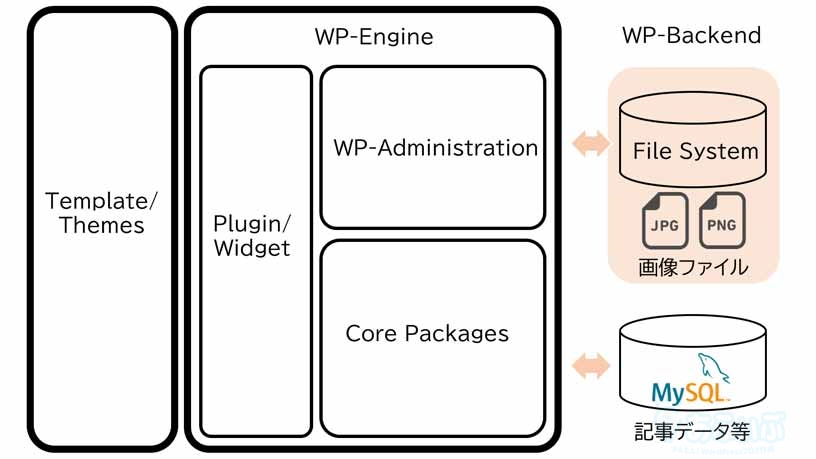
画像ファイルはファイルシステムに格納されています。
画像ファイルはバックアップが必要です。
My SQL(記事データ等)
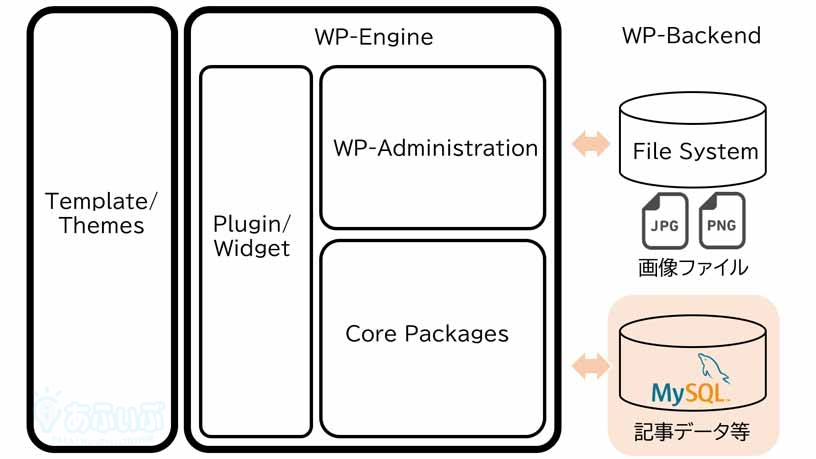
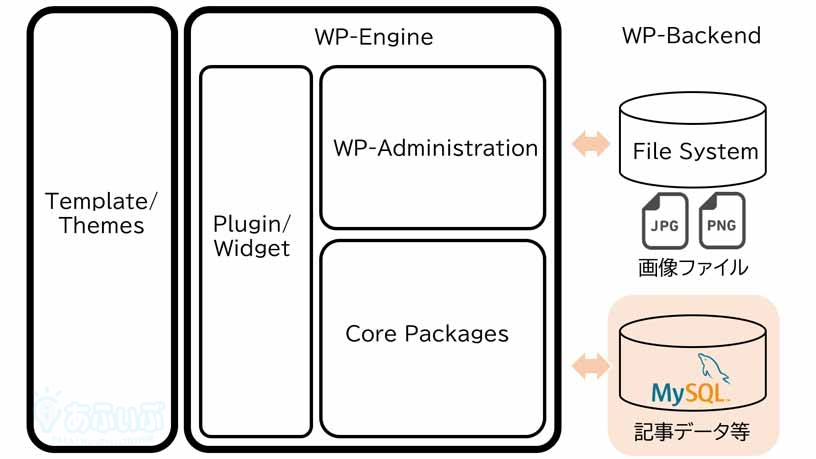
ワードプレスのデータベースには、記事データ、ユーザー情報や、各種設定値が格納されています。
My SQLのデータベースはバックアップが必要です。
ワードプレス本体
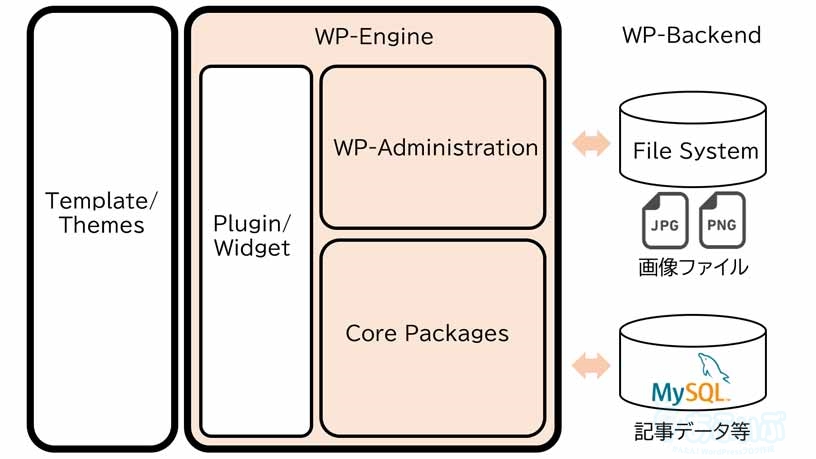
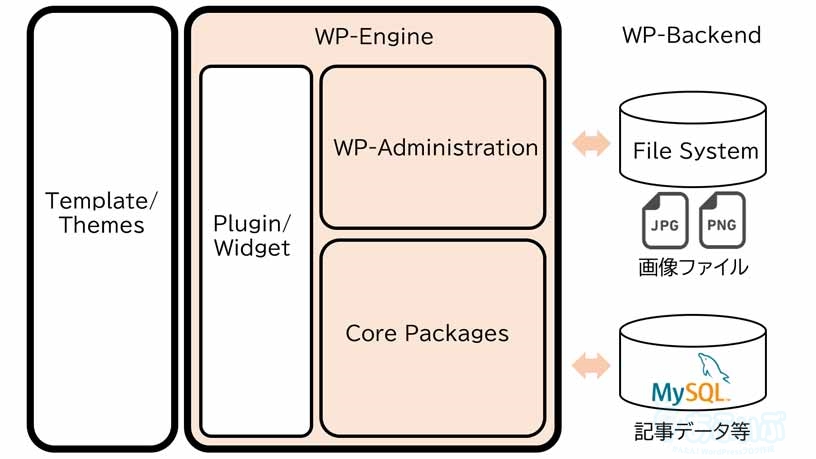
ワードプレスは再ダウンロードが可能なのでバックアップは不要です。
My SQLデータベースのバックアップ方法
phpMyAdminは、ブラウザでデータベースの操作が行える管理ツールです。
レンタルサーバーの管理画面から利用することができます。
下記の画面例は、エックスサーバーのものです。
phpMyAdminにアクセスする
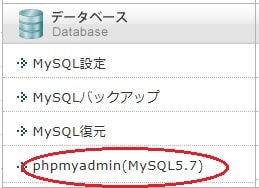
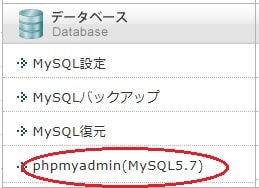
(エックスサーバーの場合)サーバーパネルから、phpmyadminを選択します。
phpMyAdminにログインする
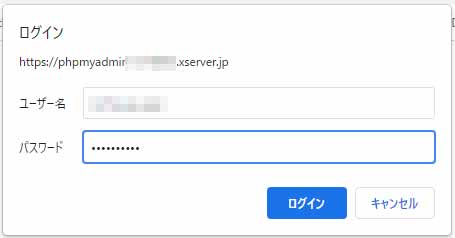
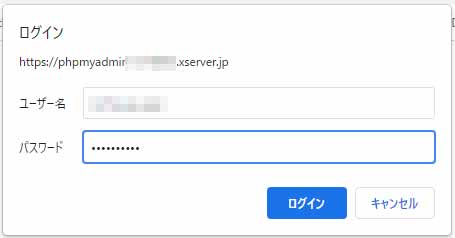
ログインダイアログが表示されるので、MySQLのユーザー名と、パスワードを入力します。
データベース名を選択
phpMyAdminにログインすると、左メニューにログインに使用したMySQLユーザーがアクセスできるデータベース名の一覧が表示されます。
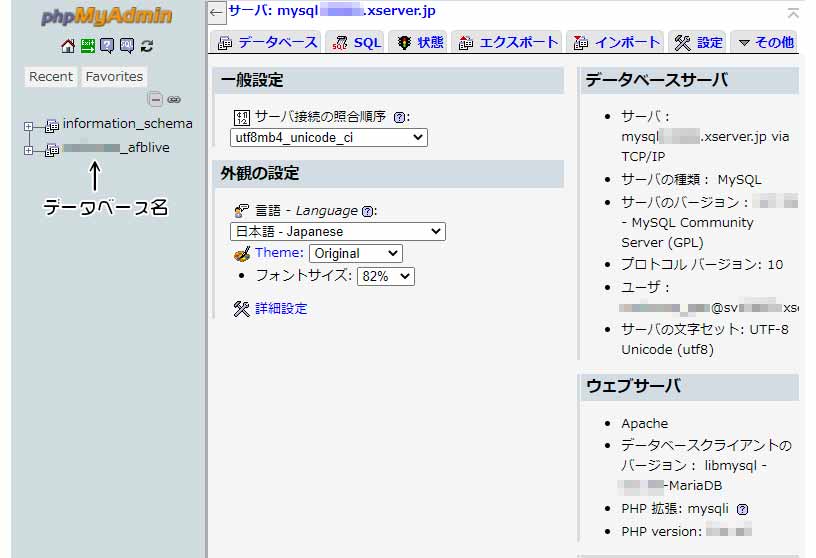
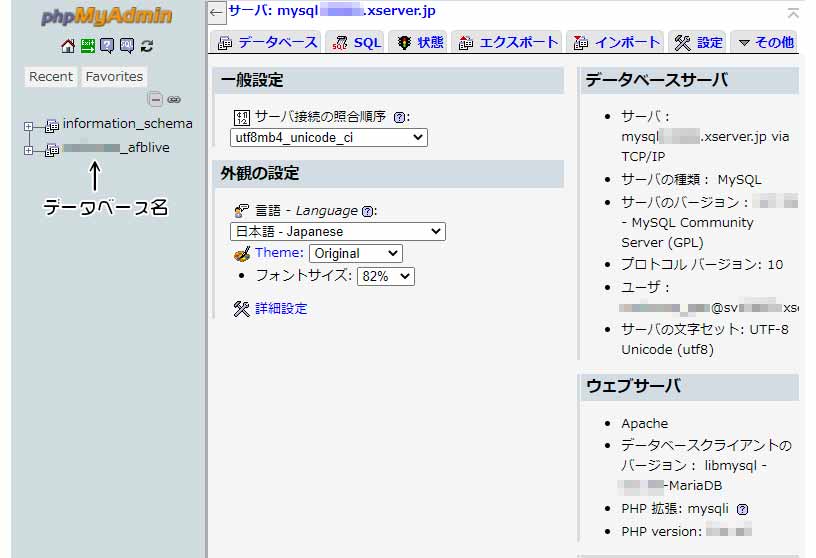
左メニューから、エクスポートするデータベース名を選択します。
データベースのデータをエクスポートする
画面下の「すべてチェックする」にチェックを入れます。
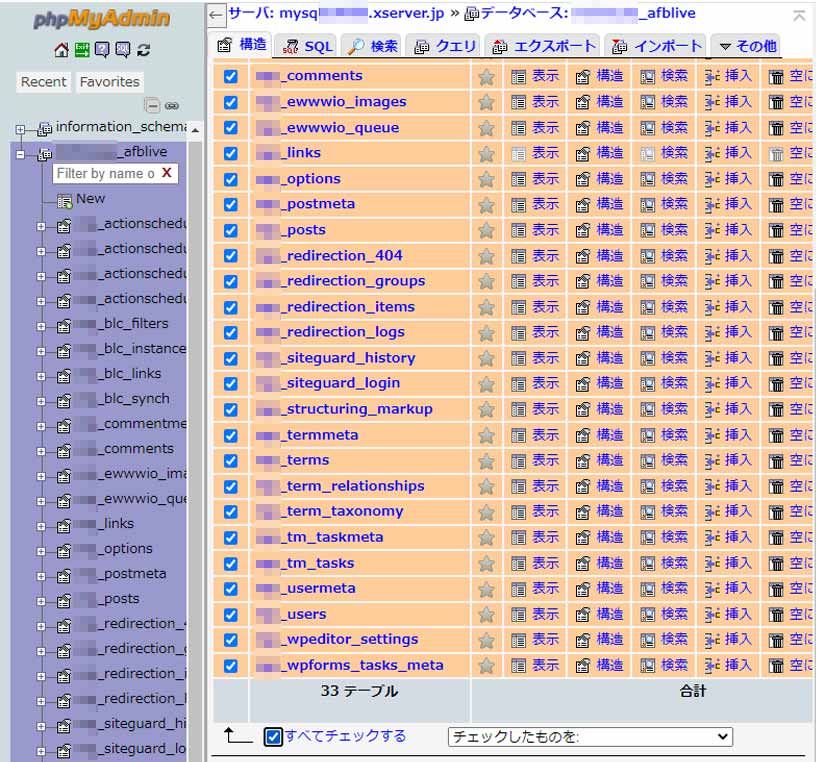
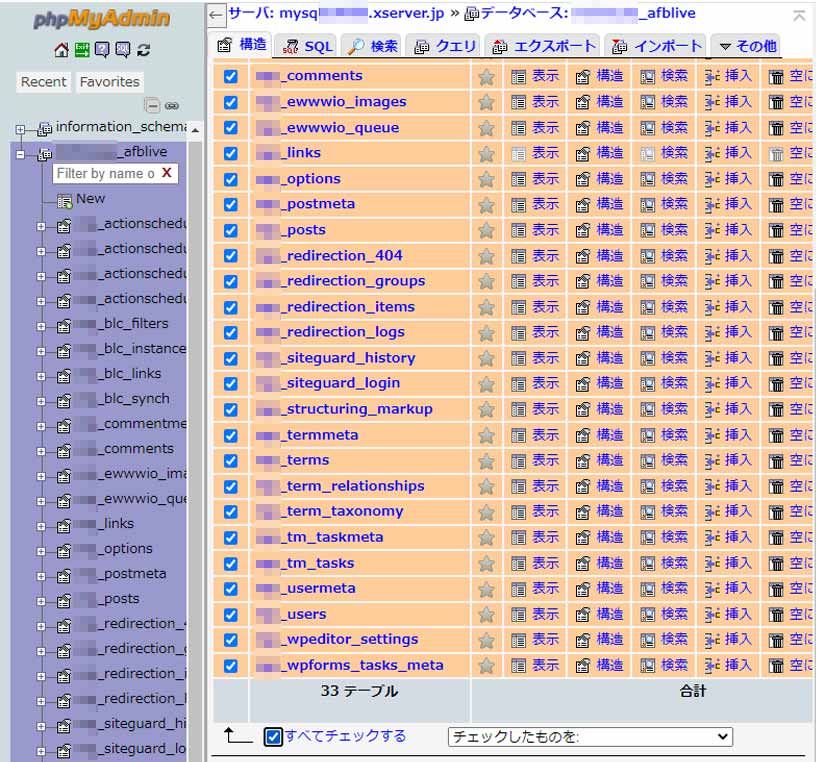
次に画面上部の「エクスポート」タブをクリックします。
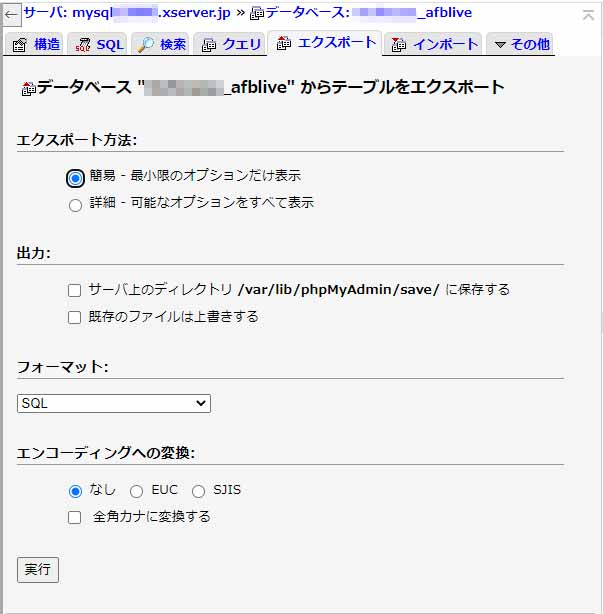
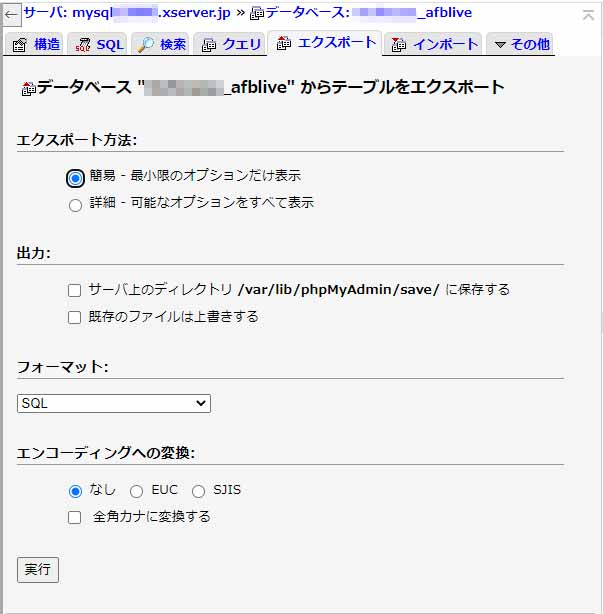
エクスポート方法に「簡易」が指定されていることを確認して、画面下の「実行」ボタンをクリックすると「データベース名称.sql」というファイルがダウンロードされます。
エクスポートデータのイメージ
この「データベース名.sql」の中には、ワードプレス内のすべてのデータを登録するSQL文が含まれています。
--
-- テーブルの構造 `wp_actionscheduler_actions`
--
CREATE TABLE IF NOT EXISTS `wp_actionscheduler_actions` (
`action_id` bigint(20) unsigned NOT NULL,
`hook` varchar(191) COLLATE utf8mb4_unicode_520_ci NOT NULL,
`status` varchar(20) COLLATE utf8mb4_unicode_520_ci NOT NULL,
`scheduled_date_gmt` datetime NOT NULL DEFAULT '0000-00-00 00:00:00',
`scheduled_date_local` datetime NOT NULL DEFAULT '0000-00-00 00:00:00',
`args` varchar(191) COLLATE utf8mb4_unicode_520_ci DEFAULT NULL,
`schedule` longtext COLLATE utf8mb4_unicode_520_ci,
`group_id` bigint(20) unsigned NOT NULL DEFAULT '0',
`attempts` int(11) NOT NULL DEFAULT '0',
`last_attempt_gmt` datetime NOT NULL DEFAULT '0000-00-00 00:00:00',
`last_attempt_local` datetime NOT NULL DEFAULT '0000-00-00 00:00:00',
`claim_id` bigint(20) unsigned NOT NULL DEFAULT '0',
`extended_args` varchar(8000) COLLATE utf8mb4_unicode_520_ci DEFAULT NULL
) ENGINE=InnoDB AUTO_INCREMENT=2637 DEFAULT CHARSET=utf8mb4 COLLATE=utf8mb4_unicode_520_ci;
--
-- テーブルのデータのダンプ `wp_actionscheduler_actions`
--
INSERT INTO `wp_actionscheduler_actions` (`action_id`, `hook`, `status`, `scheduled_date_gmt`, `scheduled_date_local`, `args`, `schedule`, `group_id`, `attempts`, `last_attempt_gmt`, `last_attempt_local`, `claim_id`, `extended_args`) VALUES
(2567, 'wpforms_admin_addons_cache_update', 'complete', '2021-07-10 03:17:05', '2021-07-10 12:17:05', '{"tasks_meta_id":7}', 'O:32:"ActionScheduler_IntervalSchedule":5:{s:22:"\0*\0scheduled_timestamp";i:1625887025;s:18:"\0*\0first_timestamp";i:1618021287;s:13:"\0*\0recurrence";i:604800;s:49:"\0ActionScheduler_IntervalSchedule\0start_timestamp";i:1625887025;s:53:"\0ActionScheduler_IntervalSchedule\0interval_in_seconds";i:604800;}', 2, 1, '2021-07-10 03:19:14', '2021-07-10 12:19:14', 0, NULL),SQL(Structured Query Language)とはデータベースのデータを操作する言語です。データベース内のデータの参照、更新、削除が行えます。
画像ファイルのバックアップ方法
画像ファイルは下記フォルダに格納されています。
FTPクライアントを使用してファイルをダウンロードして保管しましょう。
/ドメイン名/public_html/wp-content/uploads
その他のバックアップ
基本的にはデータベースと画像ファイルのバックアップだけでOKですが、
- カスタマイズした子テーマ
- オリジナルプラグイン
はダウンロードできないのでバックアップが必要です。
画像ファイルとおなじく、FTPクライアントでダウンロードして保管しましょう。
/ドメイン名/public_html/wp-content/themes/テーマ名
/ドメイン名/public_html/wp-content/plugins/プラグイン名
まとめ
ワードプレスサイトのバックアップ方法についてご紹介しました。
| コンポーネント | 要バックアップ | バックアップ不要 |
|---|---|---|
| ワードプレステーマ | カスタマイズ時のみ | |
| プラグイン/ウイジェット | 自作/カスタマイズ時のみ | |
| 画像ファイル | ||
| My SQL(記事データ等) | ||
| ワードプレス本体 |
いざというときのために、大切なワードプレスサイトのデータをバックアップしておきましょう。
My SQLのデータのバックアップは、本記事でご紹介した「My SQLデータベースのバックアップ方法」、その他のデータは、FTPからファイルをダウンロードすればOKです。
今回ご紹介した手順は、プラグインに頼らない、もっともシンプルな「WordPressのバックアップ&レストア方法」だと自負しています。
ぜひ、お試しください。
ご不明点や、誤記など、お気づきの点がございましたら、コメント欄にコメントいただければ幸いです。
バックアップしたデータのレストア(復旧)手順は、下記をご覧ください。




