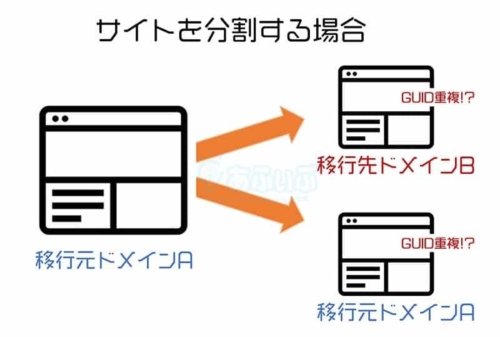当サイト「あふぃぶ」では、ワードプレスの設定、運用方法など、テクニカルな情報を中心にお伝えしています。
プラグインを使わないワードプレスサイトのレストア(復旧)方法


ワードプレスサイトの復旧方法は?
バックアップデータはどうやったら元に戻せるの?
「>>プラグインを使わないワードプレスサイトのバックアップ方法 」で、WordPressサイトのバックアップ手順をご紹介しました。
今回は、プラグインを使わないでバックアップしたWordPressデータのレストア方法(復旧)をご紹介します。
ワードプレスのバックアップデータは、かならずレストア(復旧)できることを確認しておきましょう。
- WordPress環境レストア前の準備作業
- プラグインを使わないワードプレスデータの復旧方法
WordPress環境レストア前の準備作業
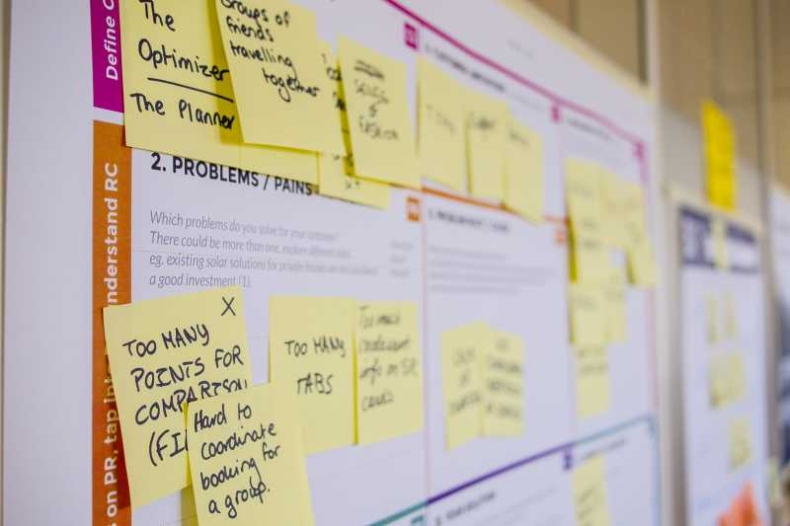
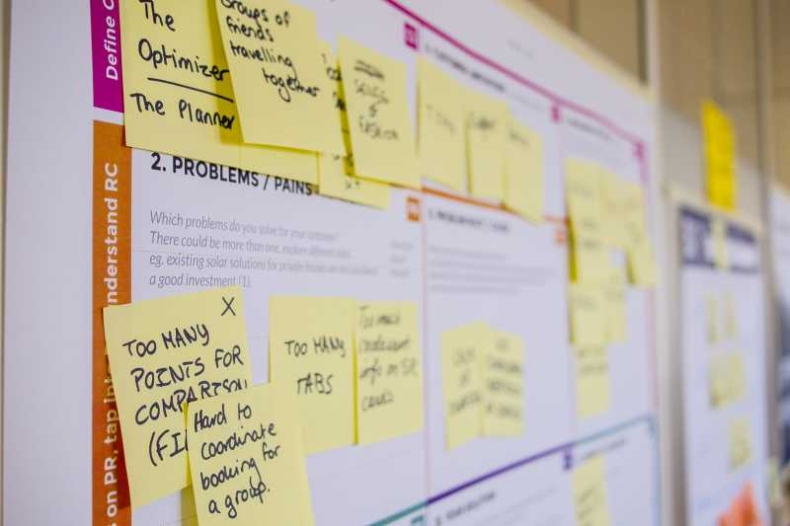
ワードプレスのバックアップファイルから、ワードプレス環境をレストア (復旧)する前には下記の準備が必要です。
簡単に言うと、移行先の環境を移行前の環境と同じにするということです。
WordPressのインストール
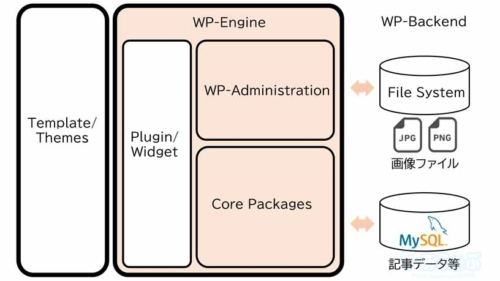
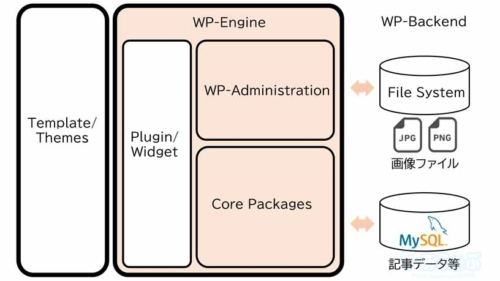
WordPress環境をレストアする前に、移行先の環境にWordPressをインストールしておきましょう。
移行先環境は、できるだけ移行元の環境と同じWordPressバージョン、PHPバージョンの環境を作成してください。
WordPressテーマのインストール
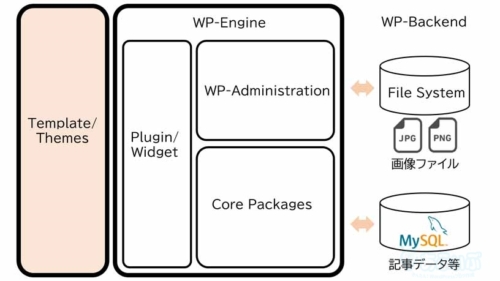
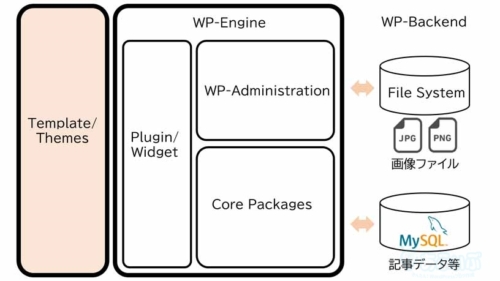
移行先の環境に、移行元の環境で使用しているWordPressテーマをインストールしてください。
移行元の環境でSwellを使っていたら、移行先にもSwellをインストールすればOKです。
- WordPress管理画面から、「外観」>「テーマ」を選択
- 「新規追加ボタン」をクリック
- 「テーマのアップロード」ボタンをクリック
- 「ファイルを選択」をクリックして、ダウンロードしたテーマファイル(ZIPファイル)を選択
- インストールしたテーマの「有効化」ボタンをクリック
WordPressプラグインのインストール
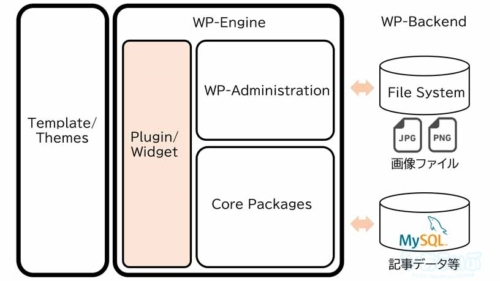
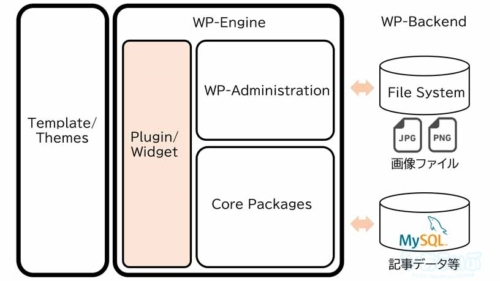
同じく、WordPressプラグインについても、移行前の環境で使っていたものは、移行先にもインストールしてください。
- WordPress管理画面から、「プラグイン」を選択
- 「新規追加」ボタンをクリック
- キーワードから、プラグインの名称を入力
- プラグインを選択して「今すぐインストール」をクリック
- インストールしたプラグインの「有効化」をクリック
メディアライブラリ(画像ファイル)
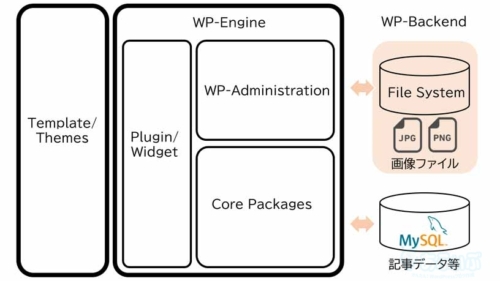
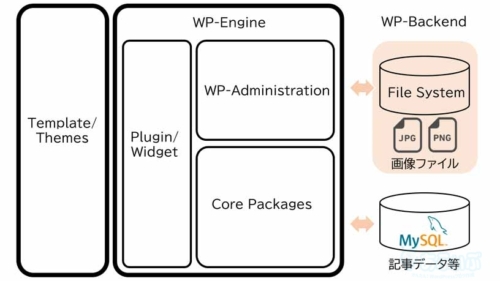
WordPressのメディアライブラリに登録されている画像ファイルも移行先環境にコピーする必要があります。
WordPressの画像は、変更していなければ下記のパスにアップロードされます。
https://ドメイン名/wp-content/uploads/
FTPクライアントを利用して、移行先のWordPress環境にすべての画像ファイルをコピーします。
WordPress環境レストア手順1 – DBの上書き


移行先のWordPress環境を作成できたら、WordPressの ストア(復旧)の準備は完了です。



具体的には何をすればいいの?
簡単に説明すると、クリーンインストールしたWordPress環境のデータベースを消して、バックアップしてデータを書き込みます。


移行先WordPress環境のDBを削除する
phpMyAdminにアクセスする
phpMyAdminは、ブラウザでデータベースの操作が行える管理ツールです。
レンタルサーバーの管理画面から利用することができます。
この記事で紹介している画面は、エックスサーバーのものです。
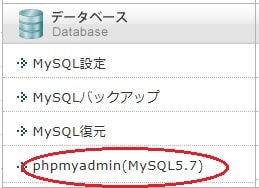
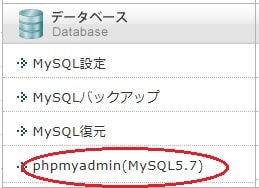
(エックスサーバーの場合)サーバーパネルから、phpmyadminを選択します。
phpMyAdminにログインする
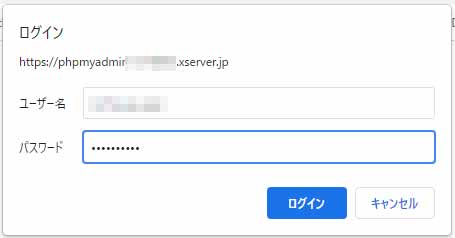
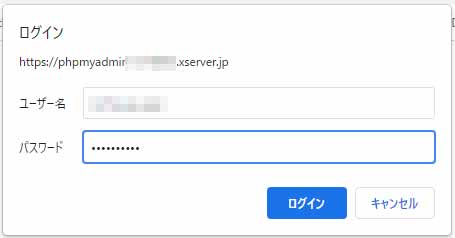
ログインダイアログが表示されるので、MySQLのユーザー名と、パスワードを入力します。
データベース名を選択
phpMyAdminにログインすると、左メニューにログインに使用したMySQLユーザーがアクセスできるデータベース名の一覧が表示されます。
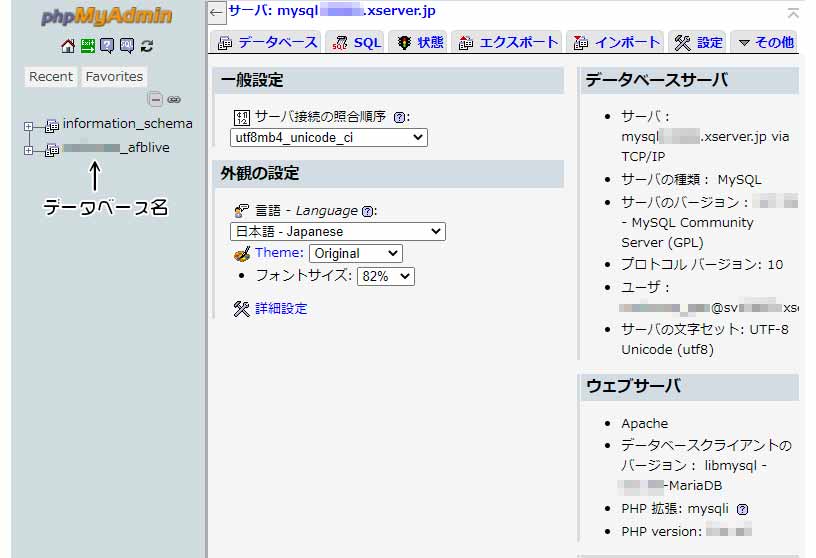
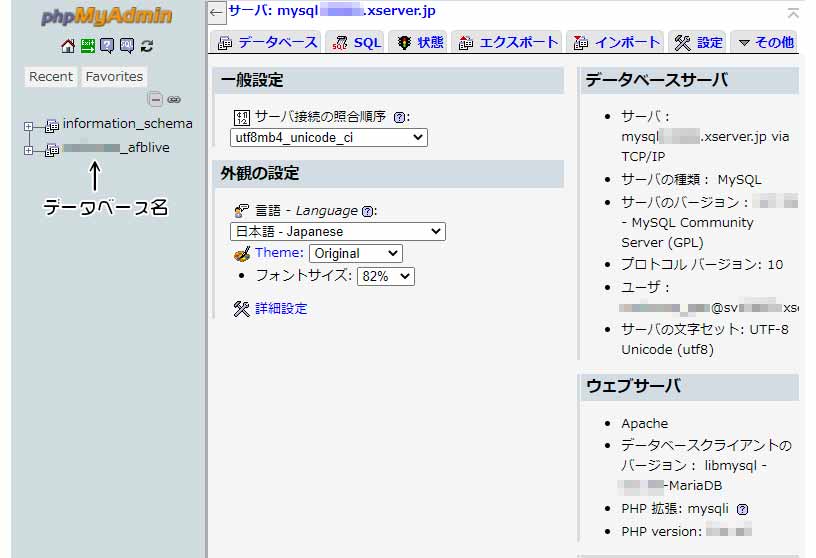
データベースを削除する
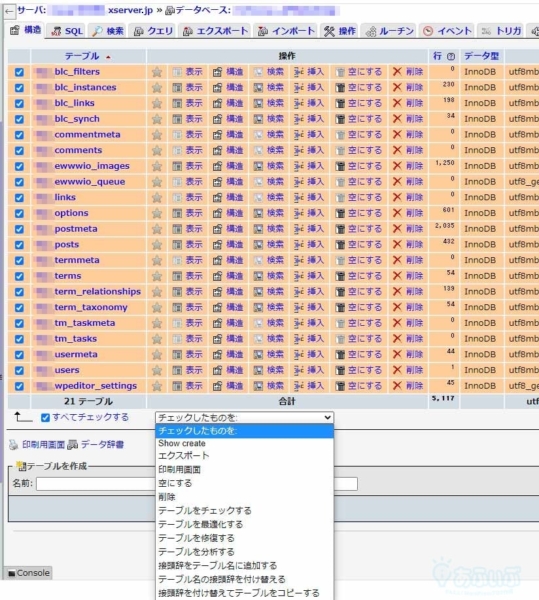
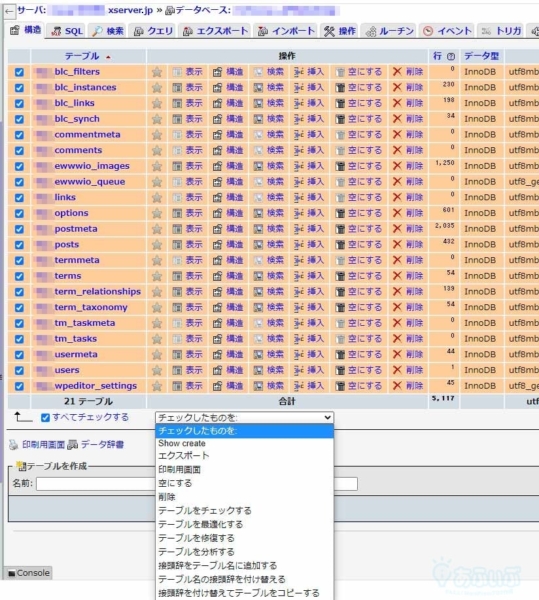
データベース内のテーブルが表示されます。
画面下の「すべてチェック」をクリックして、「チェックしたものを:」プルダウンから「削除」を選択すると、データベースがすべて削除されます。
移行先WordPress環境のDBにバックアップデータを上書きする
DBが空になっていることを確認する
phpMyAdmin にログインした状態で、「構造」タブをクリックします。
「このデータベースにはテーブルがありません」と表示されることを確認しましょう。
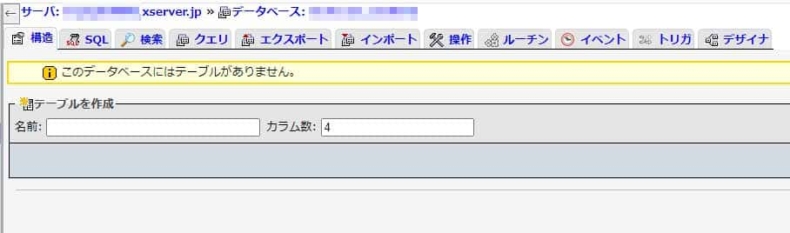
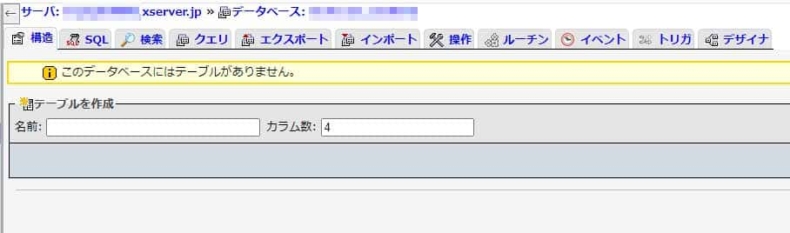
DBにバックアップしたデータを上書きする
次にバックアップしたデータを、空のDBにインポートして上書きします。
- phpMyAdmin にログインした状態で、「インポート」タブをクリックします。
- 「ファイルを選択」ボタンをクリックして、バックアップしたSQLファイルを選択します。
- 「実行」をクリックします。
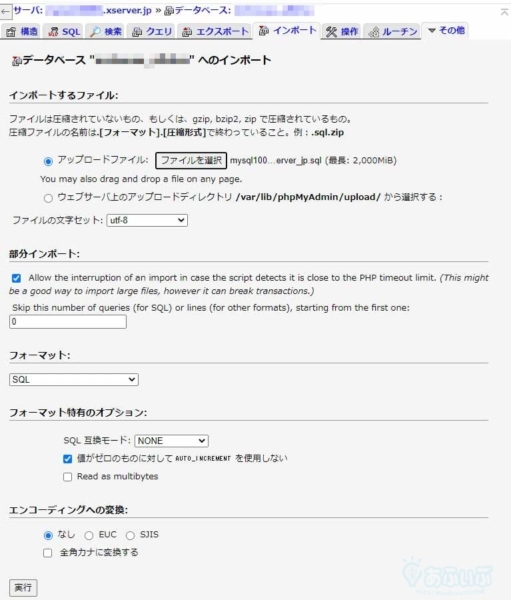
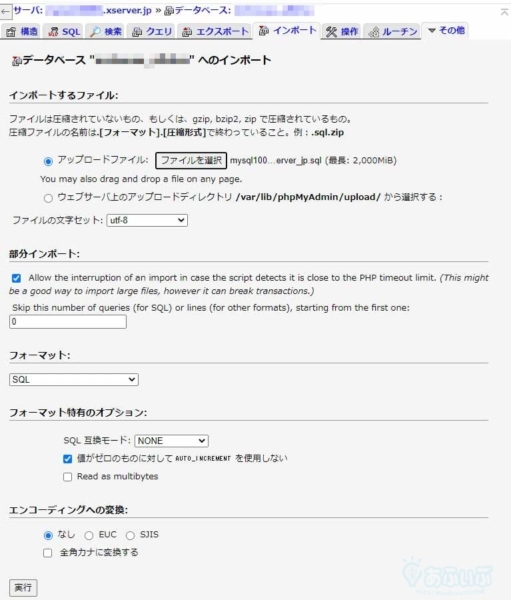
インポートが正常に終了すると「インポートは正常に終了しました。」と表示されます。


WordPress環境のレストア手順2 – データの修正
これまでの手順で、新しいWordPressの環境( 移行先ドメイン )への、バックアップデータのインポートが完了しました。
ただし、移行先ドメインにインポートしたデータには、元の環境( 移行元ドメイン )の情報がそのまま残っています。
そのため、 そのため、「移行元ドメイン≠移行先ドメイン」の場合は インポートデータの修正が必要です。



「移行元ドメイン≠移行先ドメイン」 ってどういう意味?
ドメインが変わる場合が該当します
WordPressデータベースの情報をSQLで書き換える方法
phpMyAdmin にログインした状態で、「SQL」タブをクリックします。
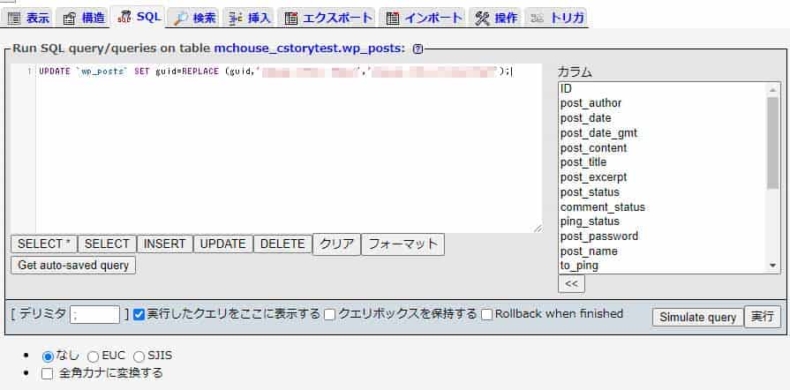
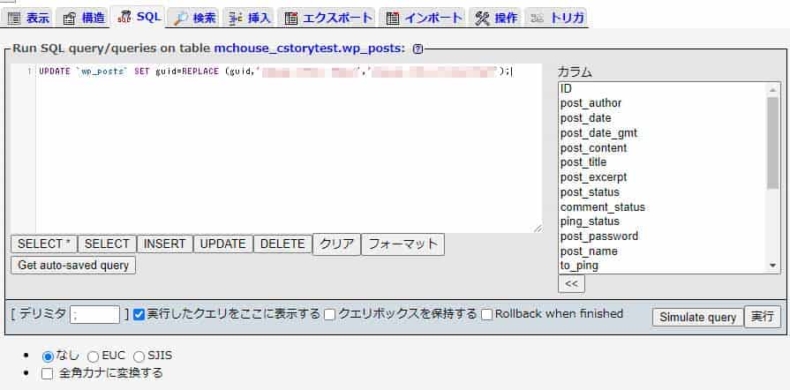
SQL実行画面では、ウィンドウの中にSQL文を入力して、画面右下の「実行」ボタンをクリックすると、SQLを実行することができます。
SQL(Structured Query Language)とはデータベースを操作する言語です。データベース内のデータの参照、更新、削除が行えます。
「実行」ボタンを押すと、結果が表示されます。


データ修正用SQL文
データ修正用のSQL文は5種類あります。
全部のSQL文を実行する必要はありません。
移行の条件によって、実行が必要なSQL文は異なります。
| 移行の条件 | 実行が必要なSQL文 |
|---|---|
| ケース1:同じドメインにデータを復旧 移行元ドメイン 移行元ドメイン | なし |
| ケース2:ドメインを移行 移行元ドメイン 移行先ドメイン | 1.記事データ内のドメイン名の書き換え(必須) 2.サイトURL、homeの書き換え (必須) 3.カスタムフィールド値の書き換え (必須) |
| ケース3:複数ドメインに分割 移行元ドメイン 移行元ドメイン+移行先ドメイン | 1.記事データ内のドメイン名の書き換え(必須) 2.サイトURL、homeの書き換え (必須) 3.カスタムフィールド値の書き換え (必須) 4.GUIDの書き換え(オプション) |
1.記事データ内のドメイン名の書き換え(必須)
下記のSQLを実行すると、記事データ内の移行元ドメイン名を、移行先ドメイン名に書き換えます。
記事内の内部リンク切れを防ぎます。
UPDATE `wp_posts` SET post_content=REPLACE (post_content,'移行元ドメイン(旧)','移行先ドメイン(新)');あなたの環境に合わせて‘ 移行元ドメイン(旧) ’、’ 移行先ドメイン(新) ’の部分を書き換えて下さい。
UPDATE `wp_posts` SET post_content=REPLACE (post_content,'https://affiliate-biz.jp',' https://affiliate-biz-new.jp');2.サイトURL、homeの書き換え (必須)
下記のSQL文を実行することで、 wp_options テーブルに記録されているWordPressの各種設定情報(サイトURLや、ホームへのリンク情報)を書き換えます。
この情報を書き換えないと、WordPressの管理画面にログインできません。
UPDATE `wp_options` SET option_value=REPLACE (option_value,'移行元ドメイン(旧)','新ドメイン');あなたの環境に合わせて‘ 移行元ドメイン(旧) ’、’ 移行先ドメイン(新) ’の部分を書き換えて下さい。
UPDATE `wp_options` SET option_value=REPLACE (option_value,'https://affiliate-biz.jp',' https://affiliate-biz-new.jp');3.カスタムフィールド値の書き換え (必須)
下記のSQLを実行することで、wp_postmetaテーブルに記録されているカスタムフィールド内のドメイン情報を書き換えます。
UPDATE `wp_postmeta` SET meta_value=REPLACE (meta_value,'移行元ドメイン(旧)','新ドメイン');あなたの環境に合わせて‘ 移行元ドメイン(旧) ’、’ 移行先ドメイン(新) ’の部分を書き換えて下さい。
UPDATE `wp_postmeta` SET meta_value=REPLACE (meta_value,'https://affiliate-biz.jp',' https://affiliate-biz-new.jp');4.記事タイトルの書き換え(オプション)
下記のSQL文は、記事タイトルに 移行元ドメイン を含んでいる場合、 移行先ドメイン に書き換えます。
サイト名を記事のタイトルに直接入れるケースは少ないので、このSQLの実行は、ほぼ不要でしょう。
UPDATE `wp_posts` SET post_title=REPLACE (post_title,'移行元ドメイン(旧)','新ドメイン');あなたの環境に合わせて‘ 移行元ドメイン(旧) ’、’ 移行先ドメイン(新) ’の部分を書き換えて下さい。
UPDATE `wp_posts` SET post_title=REPLACE (post_title,'https://affiliate-biz.jp',' https://affiliate-biz-new.jp');WordPressにアクセスする
データベースを更新したら、WordPressの管理画面にログインしましょう。
- https://移行先ドメイン/wp-admin/にアクセス
ログインすると、「データベースの更新が必要です」という画面が表示されます。
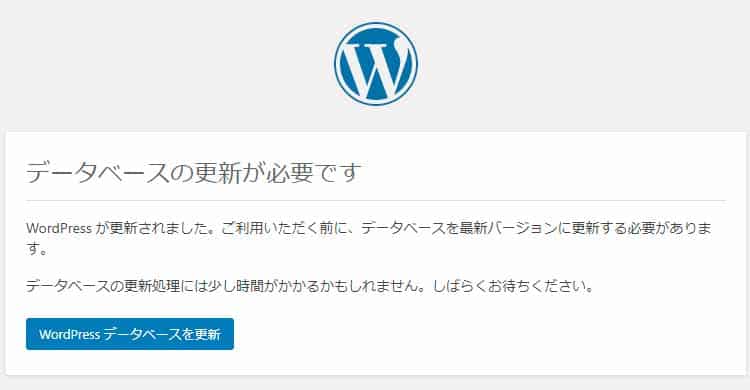
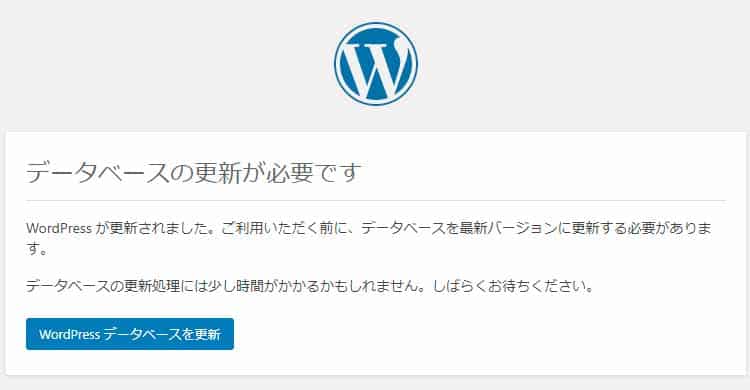
- 「WordPressデータベースを更新」ボタンをクリックします。
問題がなければ、WordPressの管理画面が表示されれば、WordPressのレストア(復旧)は完了です。
まとめ
今回はワードプレスサイトのレストア方法についてご紹介しました。
今回ご紹介した手順は、プラグインに頼らない、もっともシンプルな「WordPressのバックアップ&レストア方法」だと自負しています。
なれれば簡単ですので、ぜひお試しください。
ご不明点や、誤記など、お気づきの点がございましたら、コメント欄にコメントいただければ幸いです。
バックアップ手順は、下記をご覧ください。