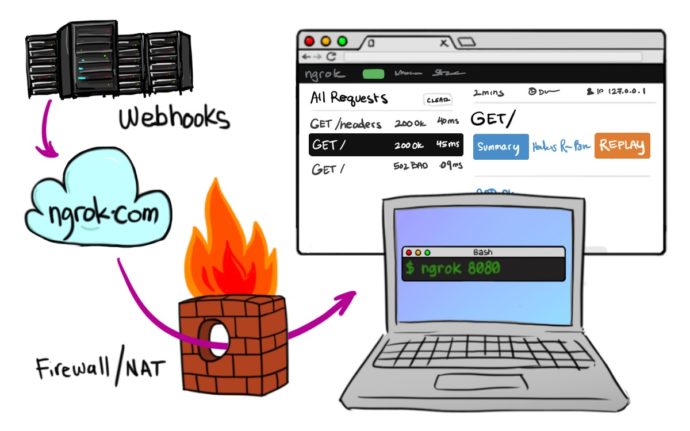当サイト「あふぃぶ」では、ワードプレスの設定、運用方法など、テクニカルな情報を中心にお伝えしています。
Local by Flywheelを使って、WordPressのローカル環境を簡単に構築する方法
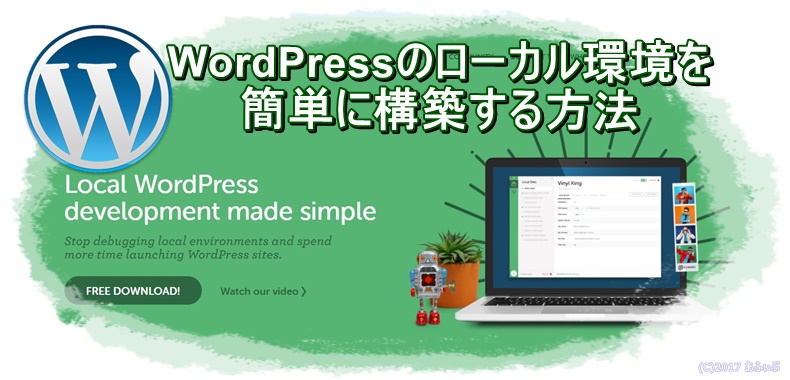
ぺんです。
WordPressサイトのカスタマイズをするは、細心の注意を払わないと、エラーでサイトが非表示になってしまう場合があります。このサイト「あふぃぶ」でも、WordPressテーマ「MAG」をカスタマイズしているのですが、PHPのエラーが発生して、何度も画面が真っ白!になってしまった経験があります!
今回は、WordPressのカスタマイズや、自作プラグインの開発・テストを行うための、ローカルWordPress環境の導入手順をご紹介します。
なぜWordPressの動作環境がローカルにあると便利なのか?
ローカル環境とは?
ローカル環境とは、皆さんがお使いのPCにWordPressのサーバーが動作する環境ということです。これに対して、WordPressのサイトをホストしているのがサーバー環境です。
ちなみにこのサイト「あふぃぶ」は、エックスサーバーを利用しています。
ローカル環境のメリットとは?
サイトテーマのカスタマイズや、プラグインの開発中は、何度もソースコードやデータベースの情報を更新する必要があります。その際に、いちいちFTPクライアントでファイルをサーバーに転送するのではなく、気軽にソースコードやデータベースの情報を更新できることがメリットです。
また、いざというときのバックアップという意味でも、別環境に大切な自分のサイトのデータを保持しておくというメリットもありますね。
FTPクライアントとは
FTPクライアントとは、ローカル環境(お使いのPC)と、サイトをホストしているサーバー間で、ファイル転送を行うツールのことです。ちなみに、FTPとはFile Transfer Protocol(ファイル転送プロトコル)の略で、ファイルを送受信する際の通信プロトコルです。ちなみに私がオススメするFTPクライアントはFFFTPです。
Localを使えば誰でも簡単にWordPress環境がつくれる
今回は、自宅のPC上で動作するローカルWordPress環境を作りたいので、どのようなツールが提供されているのか調べてみました。
その結果、いくつかのサイトで紹介されていた、「Local by Flywheel」というツールが使いやすいことが判りました。LOCALの特徴は以下の通りです。
- インストールが簡単
- 動作が軽く、サクサク動く
- ローカルのテスト環境を簡単にインターネット上で共有できる
Local by Flywheelのインストール手順
では早速LOCALをインストールしてみましょう。
Local by Flywheelをダウンロードする
下記サイトにアクセスして、”Free Download”をクリックします。
MacとWindowsのいずれかを選択して、Work Emailを入力します。(これを書いている時点 2017年12月では、他の項目は入力しなくてもダウンロードできました)
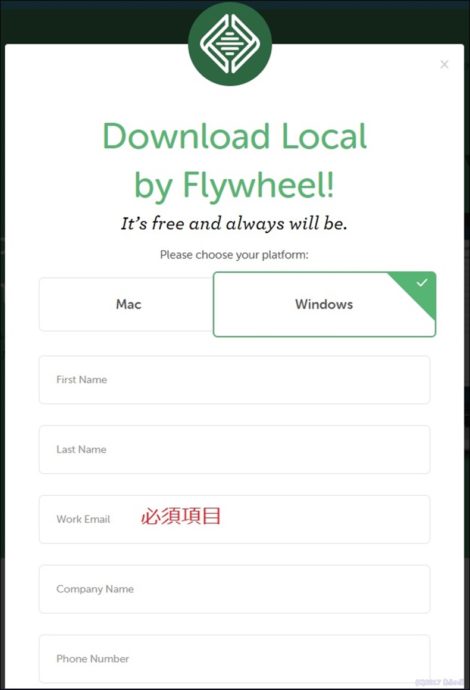
すぐにダウンロードが開始されます。
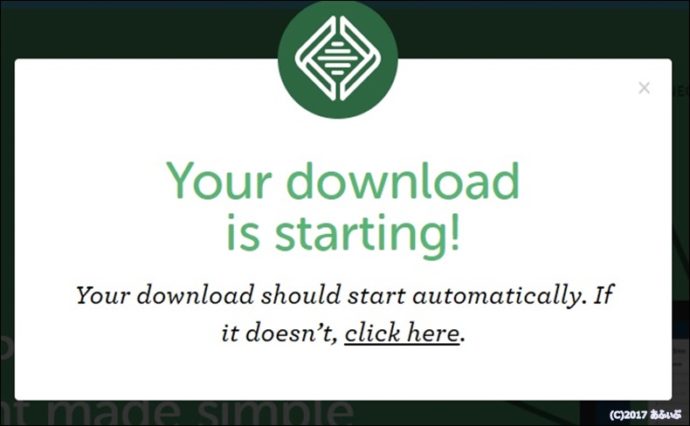
ファイルサイズは470MBと、それなりのサイズです。

LOCALを実行する
ダウンロードしたファイル(local-by-flywheel-X-X-X-windows.exe)をダブルクリックしてインストーラーを実行します。
(X-X-Xの部分には、バージョン番号が入ります)
日本語と、日本のタイムゾーン(UTC+9)を選択します。
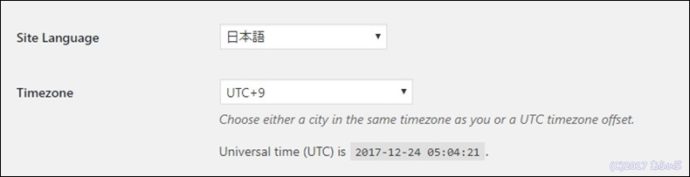
サイト名を入力する
次にサイト名を入力します。
このサイトのドメイン名”affiliate-biz.jp”を入力すると、ローカルドメインとして、 “affiliatebizjp.local” が自動的に指定されます。
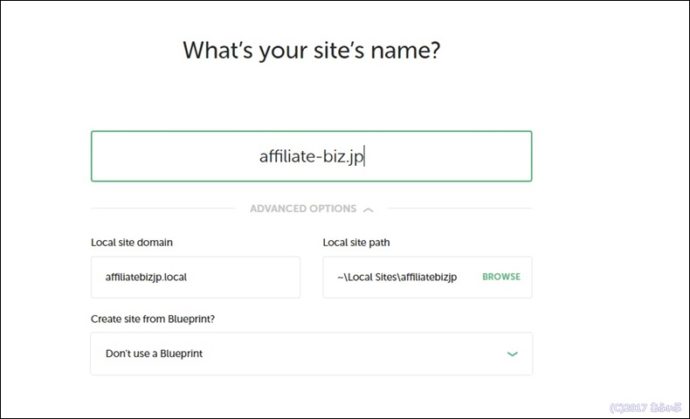
ローカルドメインとは
ローカルドメインとは実際にLOCALをインストールしたPC上でホストされるローカル環境のWordPressサイトの接続先です。つまり、ローカルPC上のブラウザで、”affiliatebizjp.local”にアクセスすることでローカル環境のWordPressサイトにアクセスできるわけです。
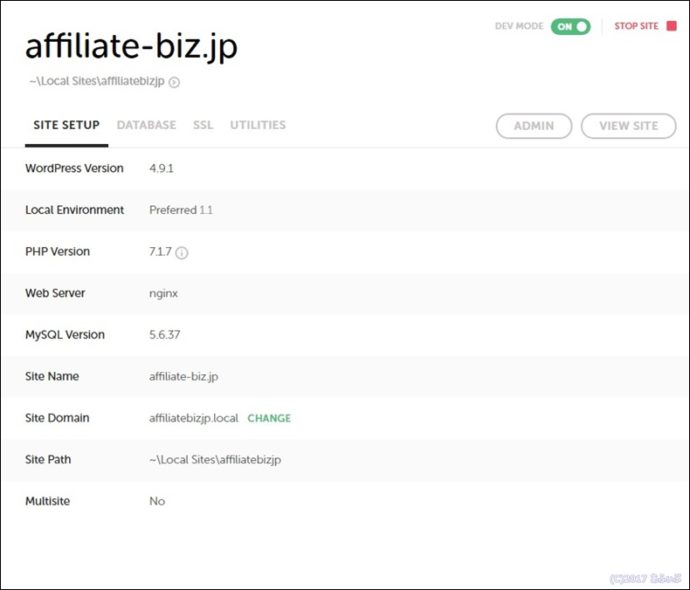
WordPressのパスワードを入力
次にローカルWordPress環境のID/PASSWORDを入力します。
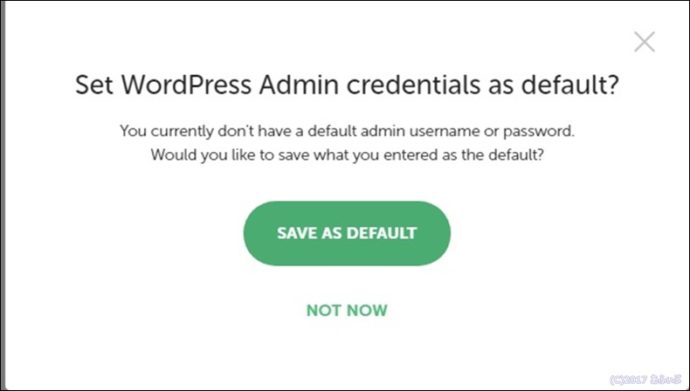
エラーが発生した際に、開発元にそのデータを送信するか否かを選択します。
私は、どのようなデータが送信されるのかわからないのが気持ち悪いので、今回は「いいえ」を選択しました。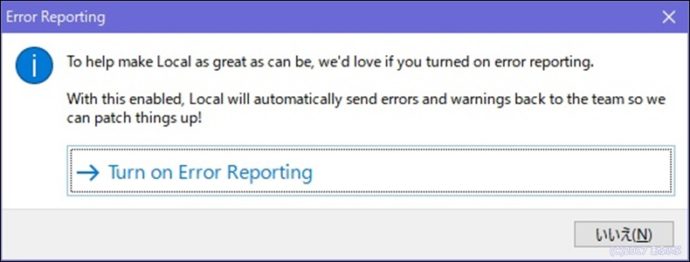
これで完了!
お疲れさまでした。これでローカルWordPress環境(Local by Flywheel)の完成です!
Local by Flywheelがすごい点
今回Local by Flywheelを導入してみて、3つの点がすごいと感じました。
1.動作が軽い
ローカル環境なのに、サクサクと軽快に動作してくれます。今回は、3年前のCore i7、メモリ8GBを搭載したノートPCで動作させてみましたが、1サーバーをホストしている状態では、ストレスはありませんでした。これならば十分にバックアップ兼、開発環境として利用できます。
注意点
Local by Flywheelは、HyperVの動作環境にはインストール出来ません。
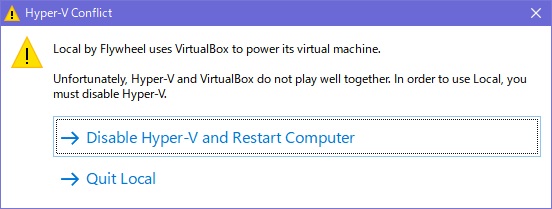
私のメインPC(Windows 10)では、HyperVで検証用のWindows 7環境をHyperVでホストしていたので、Local by Flywheelをインストールすることが出来ませんでした。
2.簡単にローカル環境をインターネットに共有できる
この機能にはびっくりしました!こちらの画面をごらんください。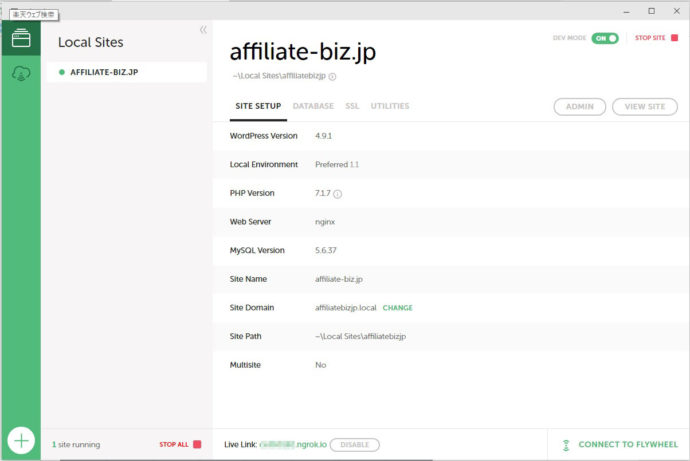
これは、このサイト「あふぃぶ」のバックアップ環境ですが、一番下に”Live Link”とあるところがありますが、”Enable”というボタンをクリックすると、ngrok.ioのサブドメインが一時的にアサインされ、ngrok.ioサイトがインターネットからのアクセスを、LocalをホストしているノートPCまで中継してくれます。具体的には、HTTP/TCP tunnels on random URLs/ports という機能です。
ngrok.comのサイトを観てみると、無料では以下の機能制限が付くようです。(https://ngrok.com/pricing)
開発注のWordPressテスト環境をクライアントに共有するだけなら、無料版で十分ですね。
- HTTP/TCP tunnels on random URLs/ports
- 1 online ngrok process
- 4 tunnels/ngrok process
- 40 connections / minute
3.DB管理ツールもワンクリックで起動
Local by Flywheelでは、WordPressの管理画面はもとより、MY SQLの管理画面にもワンクリックでアクセス可能です。これがオールインワンという感じでとても便利です。
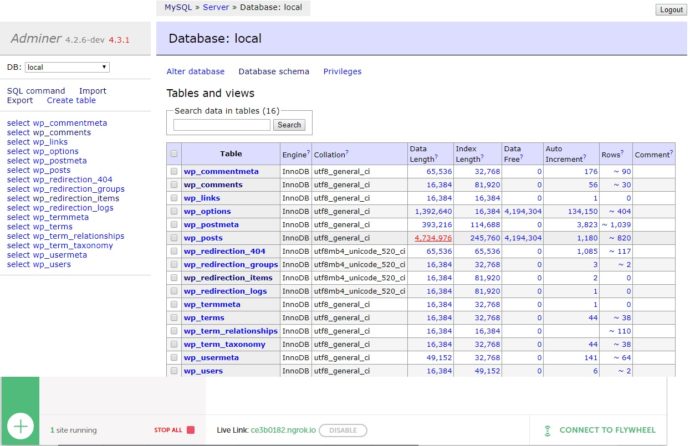
便利過ぎるLocal by Flywheel
いかがでしたでしょうか?
Local by Flywheelは、ワンクリックで簡単にインストールでき、軽快に動作する便利なツールです。Local by Flywheelで作成したテスト環境を使うことで、WordPressテーマのカスタマイズや、プラグインの開発がより安全に、より確実になりますね。
追記(2017.12.31)
Local by Flywheelで作成したテスト環境に、WordPressサイトのデータをインポートする手順を検証した記事を公開しました。併せてご覧ください。