当サイト「あふぃぶ」では、ワードプレスの設定、運用方法など、テクニカルな情報を中心にお伝えしています。
(初心者向け)WordPressサイトのバックアップ、リストア(復旧)手順の詳細解説


WordPressサイトのバックアップはどうしたらよいの?
WordPressサイトを運営していて、気になるのがサイト環境のバックアップ&リストア(復旧)です。
皆さんは、ご自身のサイトのデータをきちんとバックアップしていますか?
データをバックアップするプラグインを入れていても、実際にリストア(復旧)できなければ意味がありません。
今回は、バックアップデータから、WordPressが動作するローカル(PC)環境にデータをリストアする(復元方法)手順を検証しました。
検証をしないと、いざというときに困ります
- WordPressサイトのダウンロード方法
- WordPressサイトのリストア(復旧)方法
バックアップ、リストアとは?
バックアップ(Backup)とは、WordPressサイトのデータのコピーを取ることです。
そして、リストア(Restore)は、バックアップしたデータをサイトに復旧することです。
今回の記事でご紹介するバックアップとリストアのイメージ図です。
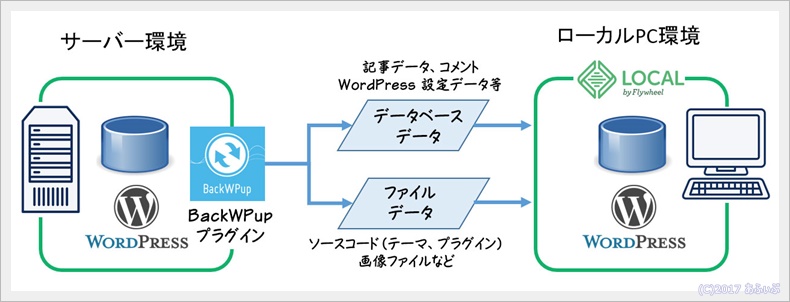
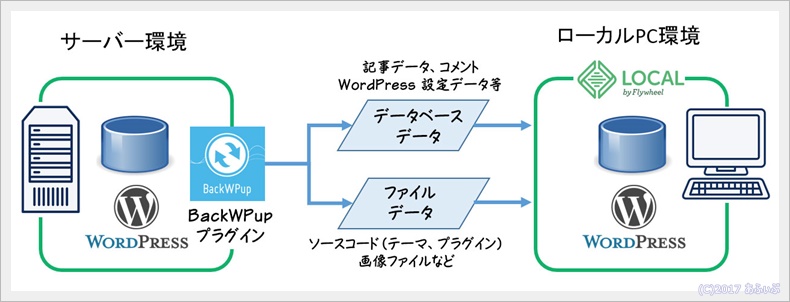
サーバー環境で動作しているWordPressサイトのデータをバックアップして、そのデータを別のWordPress環境にリストア(復旧)します。
WordPressサイトのバックアップが必要な理由
なぜWordPressサイトのバックアップが必要なのでしょう?
いろいろなケースが考えられます。
サイトテーマのカスタマイズ等でソースコードを触る場合
一番多いのが、サイトテーマのカスタマイズや、プラグインの開発などで、WordPressのソースコード(プログラムファイル)を修正する場合です。この修正したソースコードにエラーが発生すると、WordPressサイトが停止してしまう危険性があります。もし、開発専用の環境がローカルPC上にあれば、そこで動作確認を行うことで、先の危険性を回避することができます。
サーバーを移行する場合
WordPressサイトをホストしているサーバーを移行する場合、バックアップしたデータを、新しいサーバーにリストア(復旧)させる必要があります。その際は、今回ご紹介するバックアップ&リストア手順がお役に立ちます。
事前準備
それでは早速、WordPressサイトのバックアップ&リストア手順を見ていきましょう。その前にいくつか事前準備が必要なことがあります。
ローカルPC環境にWordPress環境を準備する
WordPressサイトのデータをリストアするためのWordPress環境が必要です。一番簡単な方法は、以前ご紹介した 「Local by Flywheel」というツールがオススメです。以下の記事をご参考に、インストールしてください。>>(初心者向け)WordPressサイトのバックアップ、リストア(復旧)手順の詳細解説
今回は、上記の記事で作成した環境(下記)へのデータ移行について説明します。


必要なツールを準備する
以下のツールがPCにインストールされていなければ、インストールしてください。
FTPクライアント
(FFFTPダウンロード(Windows))
(Cyberduckダウンロード(Mac/Windows))
テキストエディタ
(サクラエディタ (Windows))
(ATOM(Mac/Windows)) テキストエディタはソースコードの修正等に利用します。ソースコードや、後述するSQLファイルの編集には、勝手に文字コードが変更されてしまう場合があるのでWindowsに付属のメモ帳(notepad)は、利用しないでください。


BackWPup WordPressプラグイン
BackWPupはデータバックアップを自動的に実施するWordPressのプラグインです。まだBackWPupプラグインがインストールされていなければ、インストールしてください。
今回の記事では、WordPressサイトのデーターのダウンロードにはBakWPupプラグインを利用しています。 (BackWPup)
WordPressサイトデータのダウンロード
WordPressのデータには、大きく2種類あります。一つは、記事データなどが格納されたデータベースのデータ。もう一つは、ソースコードや、画像ファイルなどファイルデータです。
BackWPupプラグインを利用することで、データベースのデータは、拡張子がSQLのSQLファイルに、ファイルデータは拡張子がZIPのZIPファイルとしてダウンロードすることができます。
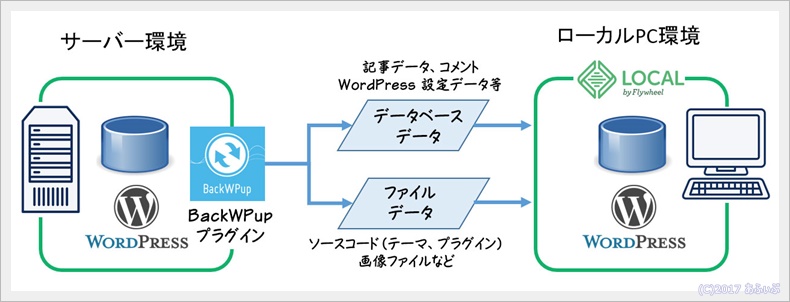
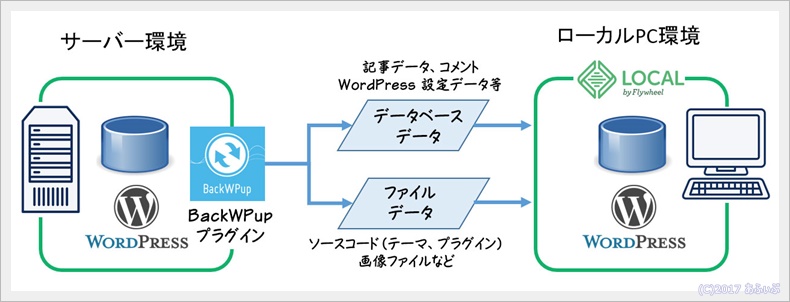
データベースデータのダウンロード方法
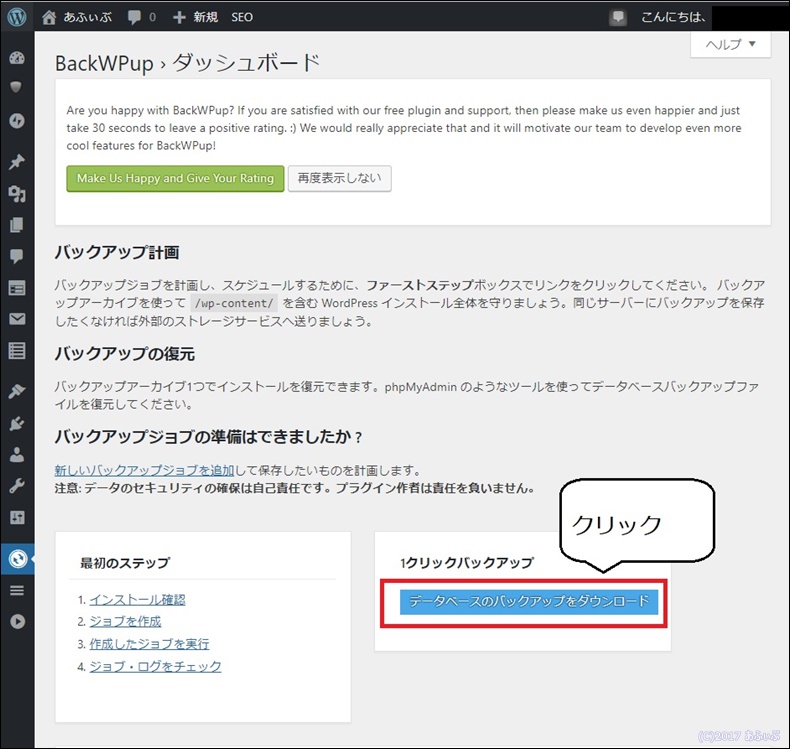
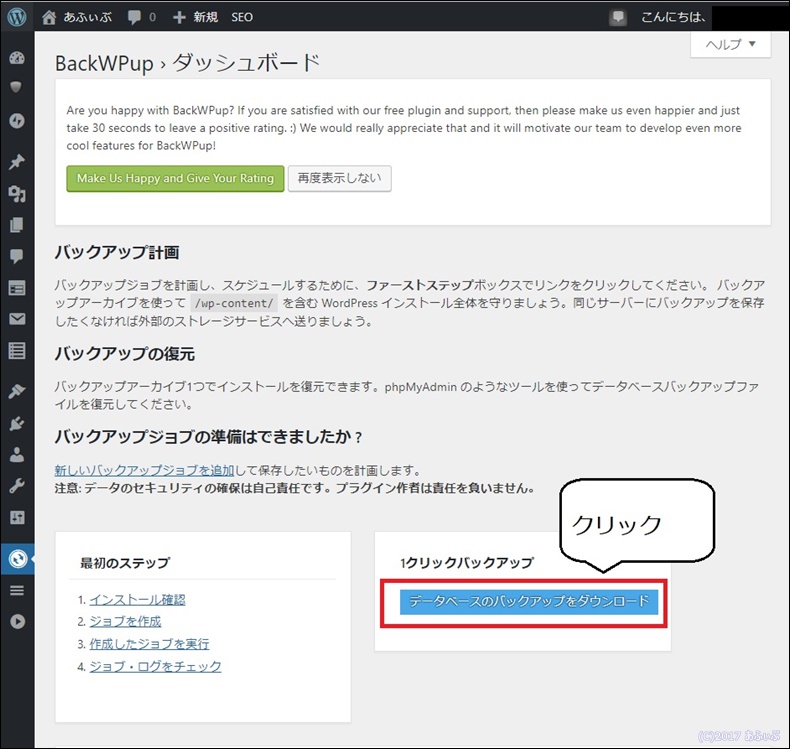
WordPress管理画面から、”BackWPup”を選択してください。
以下の画面が表示されるので、「データベースのバックアップをダウンロード」という青いボタンをクリックします。
ボタンをクリックすると、データベースデータが格納されたSQLファイルをダウンロードできます。
ファイルデータのダウンロード方法
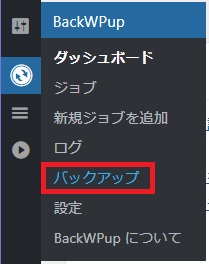
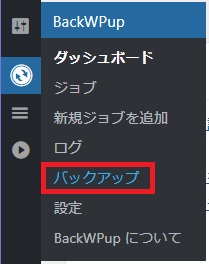
ファイルデータも、”BackWPup”からダウンロードします。
”BackWPup”をWordPress管理画面のメニューから選択してください。
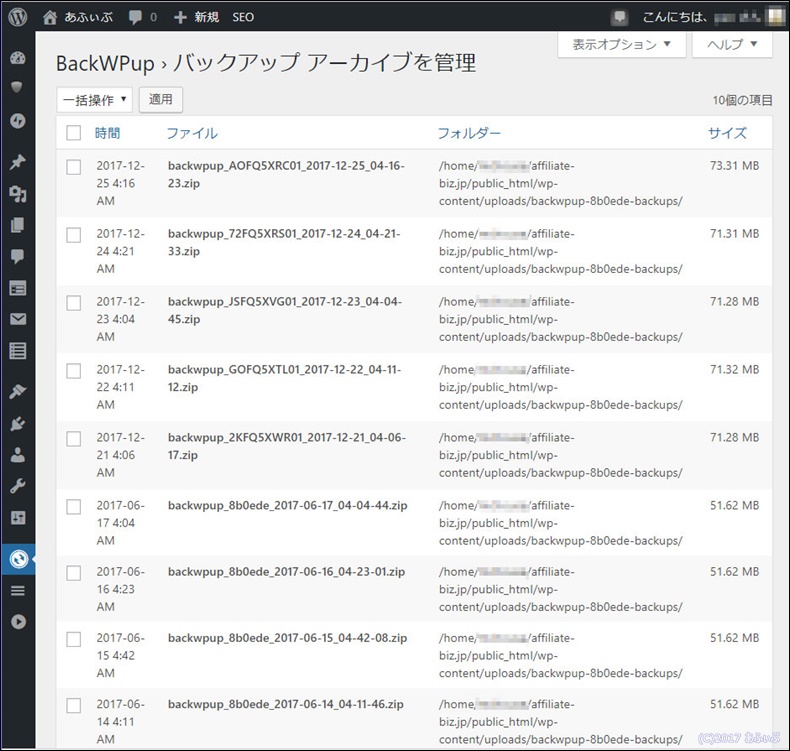
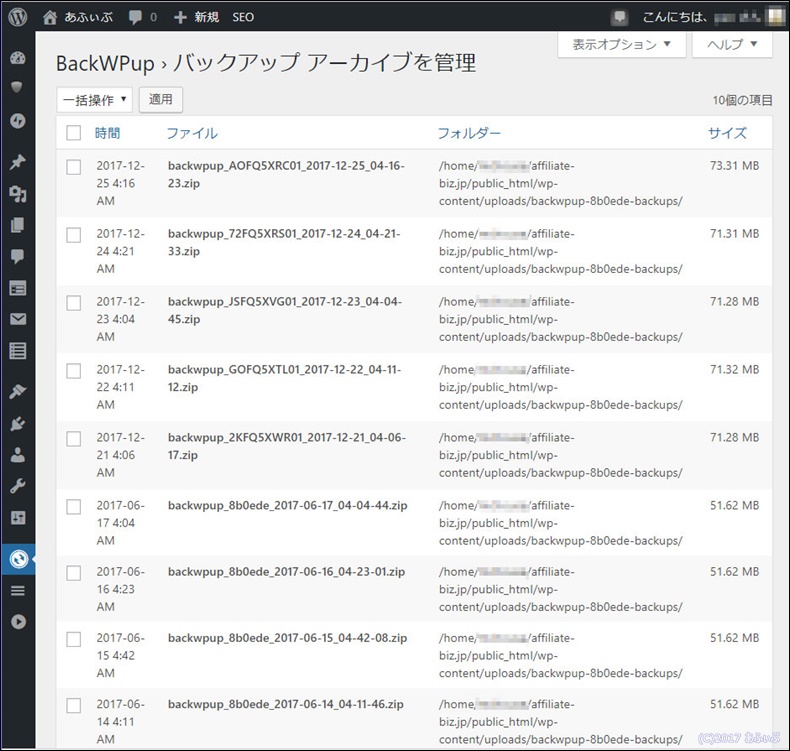
次に”バックアップ”を選択すると、下記の画面が表示されます。
この画面では毎日決まった時刻にファイルがバックアップされていますね。
このファイルの部分にカーソルを合わせると、バックアップされたファイルが格納された ZIP形式の圧縮ファイルがダウンロードされます。
ダウンロードしたら、作業フォルダを作成してすべて解凍(ファイルに戻す)してください。
バックアップデータを新しい環境に合わせて修正する
ドメイン名は、サーバー環境とローカル環境で異なるため、ダウンロードしたバックアップデータを新しい環境に合わせて修正する必要があります。
[table id=2 /]
上はサーバー環境と、ローカル環境の差違の例です。
今回は上のサンプルデーターに併せて、ドメイン名を変更してみましょう。今回は、ローカル環境(移行先)のLocal by Flywheelが作成したデータベースをそのまま利用するため、DB名、DBユーザー、DBユーザーパスワードは変更しません。
データベースデータの修正方法
データベースデータファイル(SQLファイル)をテキストエディタで開き、ドメイン名(URL)を、ローカル環境にあわせて修正します。
1.SQLファイルをエディタで開く
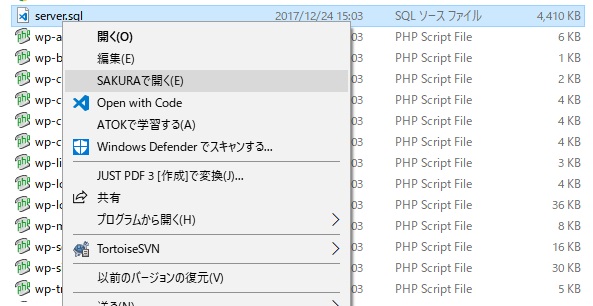
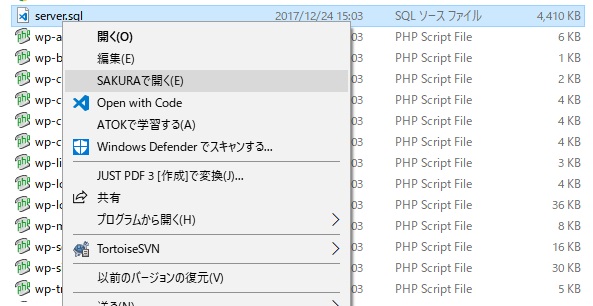
2.文字列置換する。
文字列の置換には、SAKURAエディタの場合は、検索)->置換)を選択します。
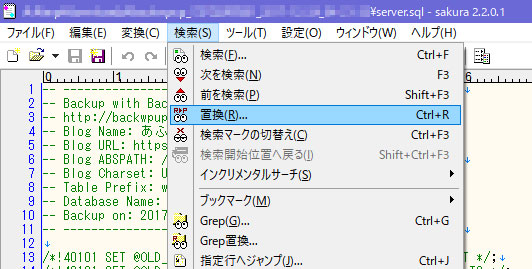
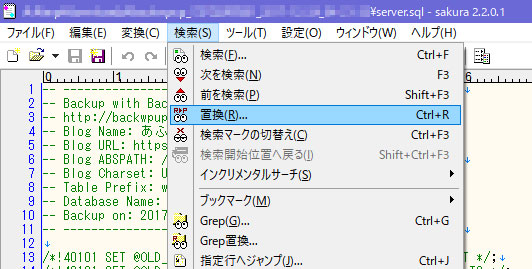
今回は、移行前のURLから、移行後のURLに書き換えるので、”affiliate-biz.jp”を”affiliatebizjp.local”に文字列置換します。
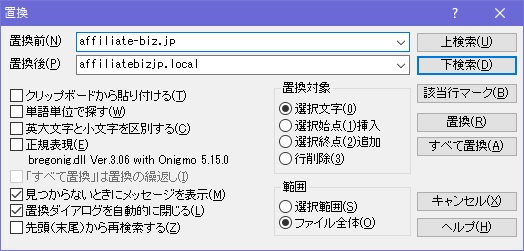
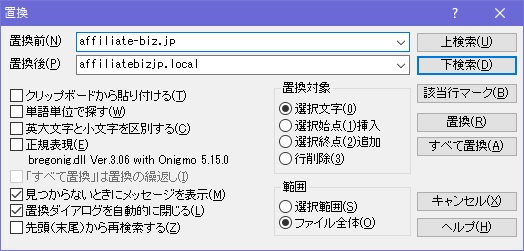
「すべて置換」をクリックして保存します。
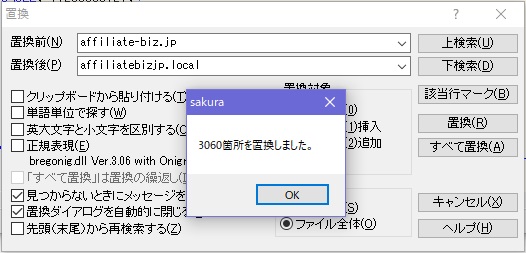
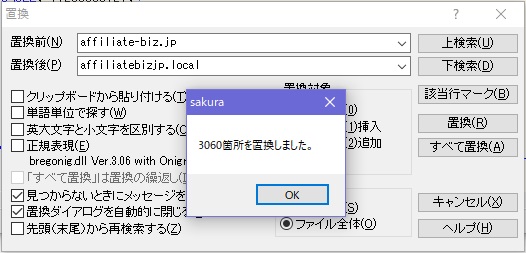
3.データベースバージョンが異なる場合
サーバー環境と、ローカル環境のデータベースのバージョンが異なる場合は、もう一手間必要です。私のケースでは、サーバー環境のMySQLのバージョンが7.0だったため、Local by Flywheel上のMySQLバージョン5.5.55にデータをインポートする際に以下のエラーが発生しました。(データのインポート手順については後で説明します)
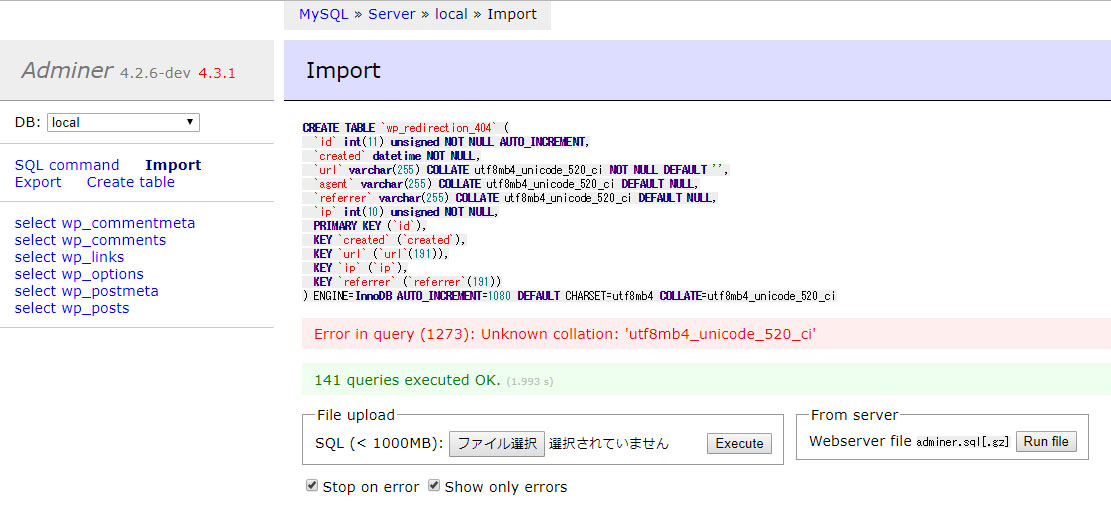
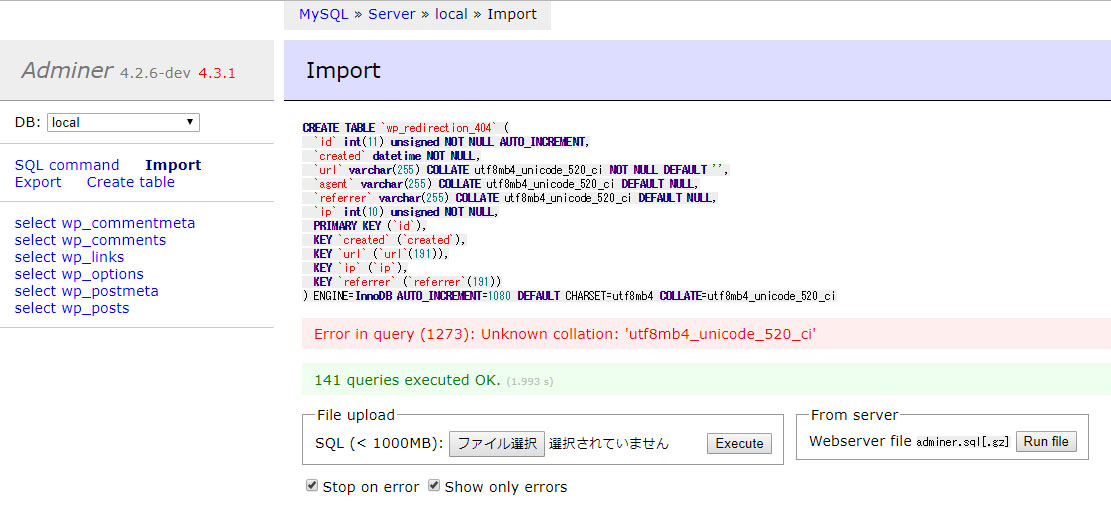
これを解消するには、先ほど修正したデータベースデータファイル(SQLファイル)を開いて、再度文字変換(utf8mb4_unicode_520_ci > utf8mb4_unicode_ci)を行います。
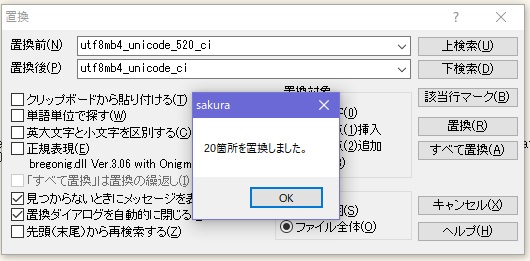
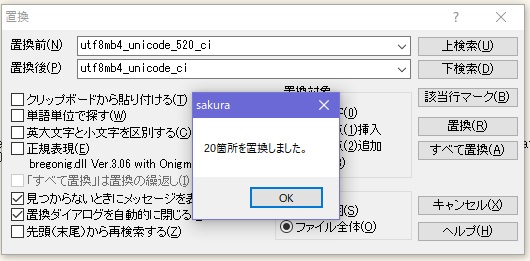
詳細情報はこちらのサイトに解説されています:
ファイルデータの修正方法
wp-config.php ファイルには、WordPressが利用するデータベースと、データベースユーザー、データベースユーザーのパスワードが記録されています。これをローカル環境に併せて修正します。
1.Local by FlywheelのPublicフォルダを開く
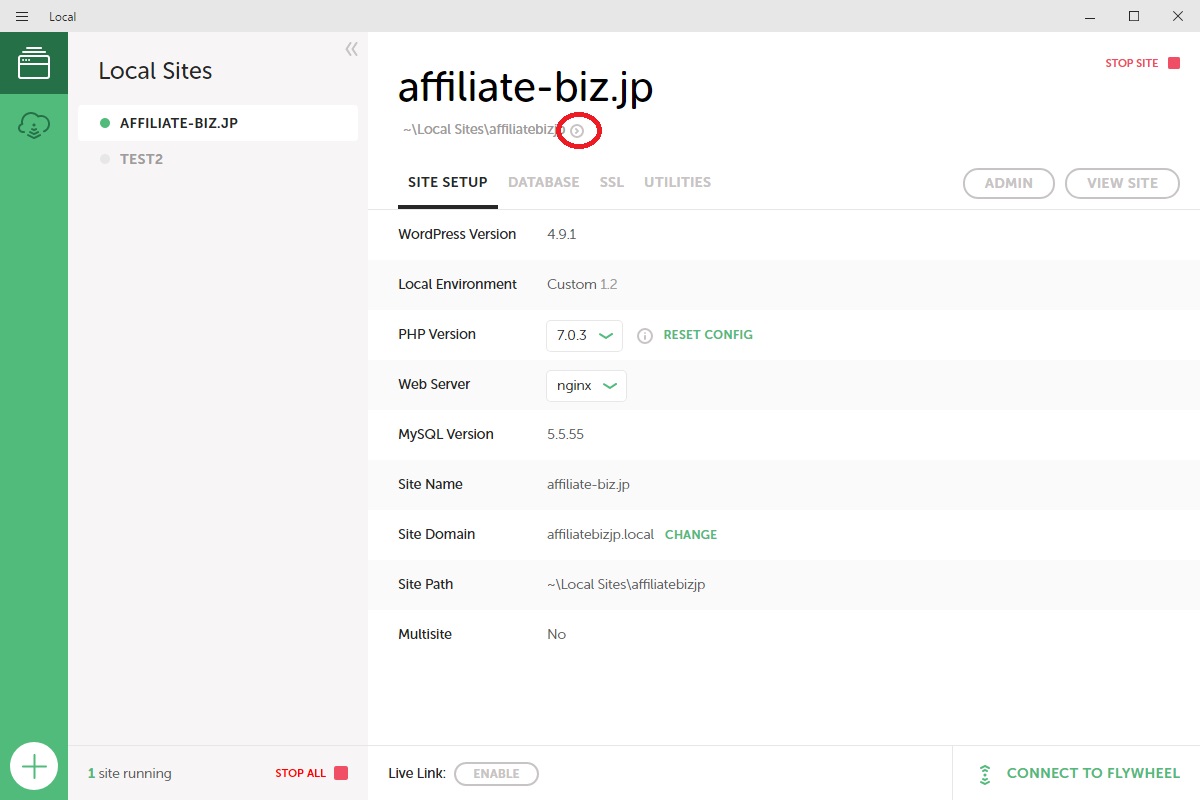
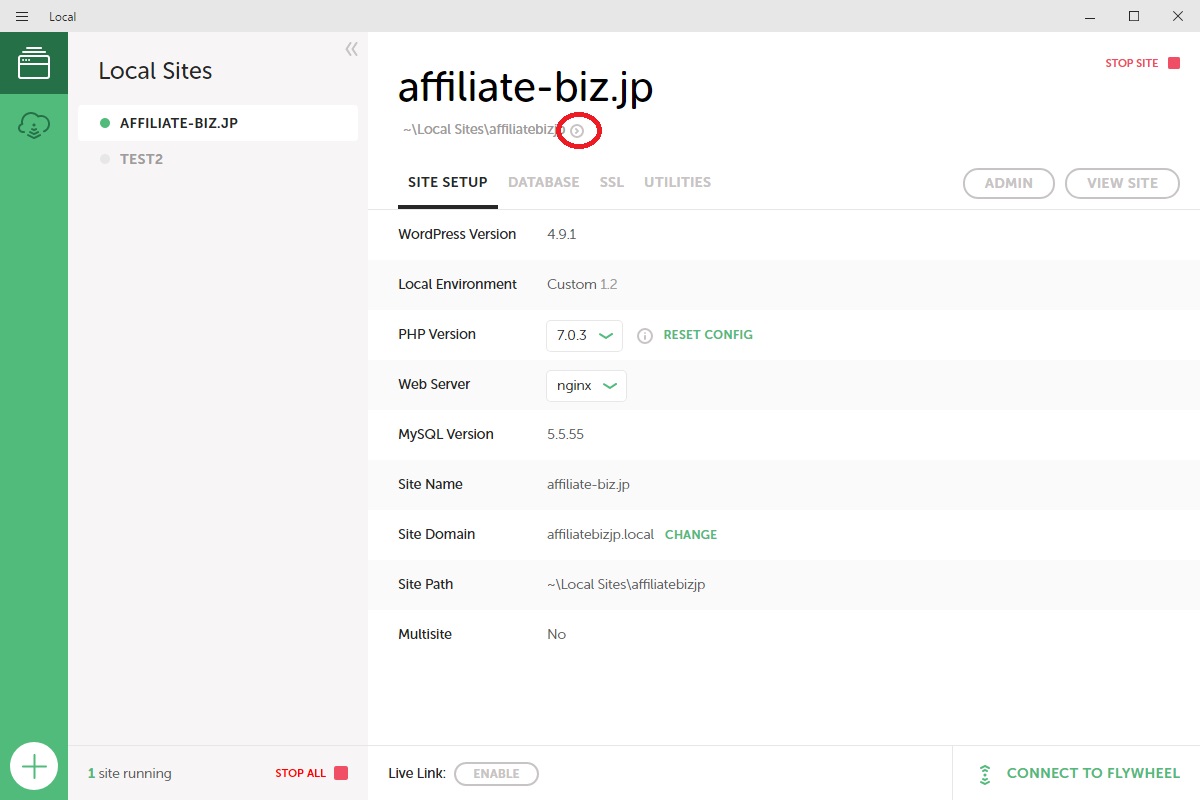
ローカル環境のPublicフォルダを開くには、LocalのSite Setupタブ画面から、リンク(赤丸の部分)をクリックします。
エクスプローラーが開くので、app>Public をクリックしてPublicフォルダを開きます。
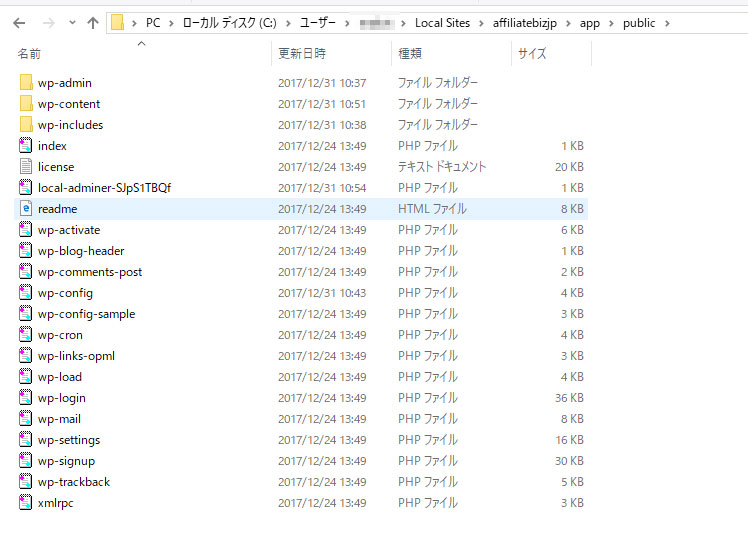
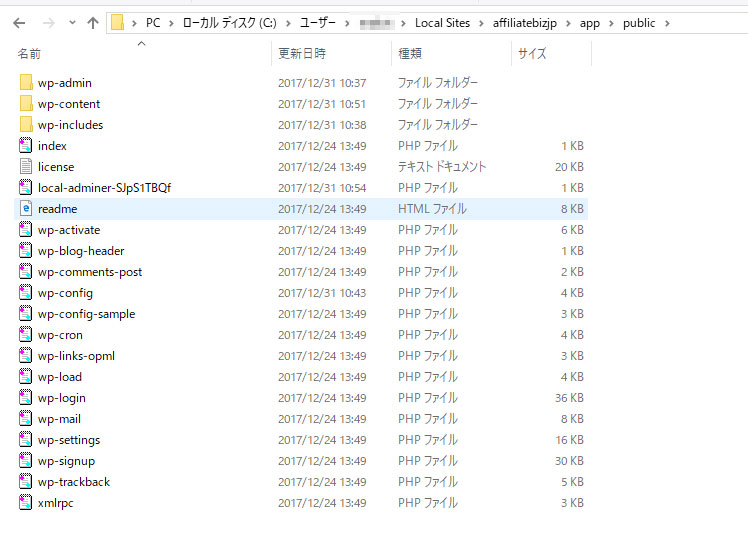
2.wp-config.phpファイルをエディタで開く
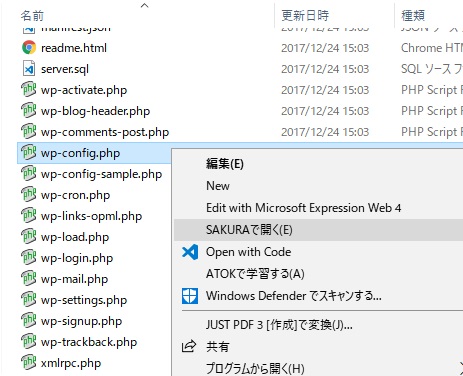
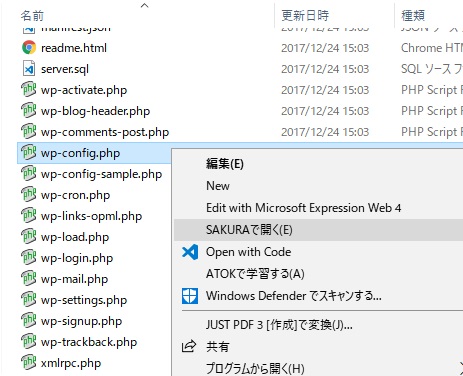
2.サイトURLを変更する。
新環境に合わせて、以下2行を追加して保存します。
define('WP_SITEURL','http://affiliatebizjp.local');
define('WP_HOME','http://affiliatebizjp.local');
バックアップデータを新しい環境にリストアする
ファイルデータをローカル環境にコピーする
Local by Flywheel からローカル環境のPublicフォルダを開きます。
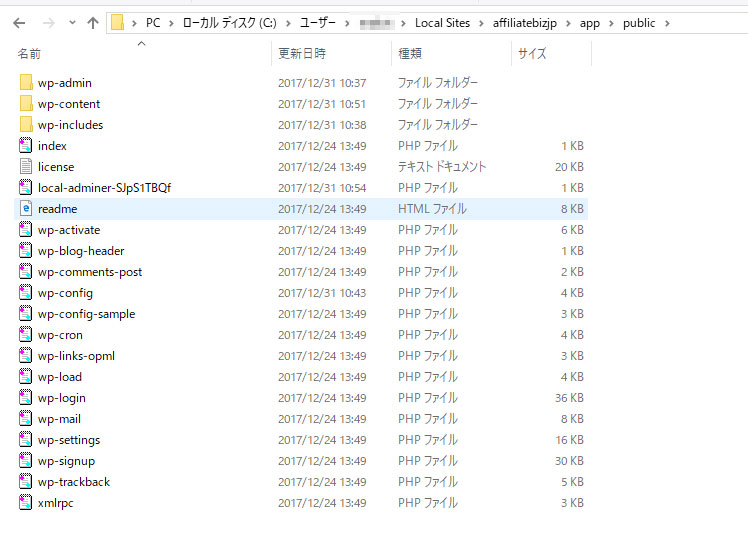
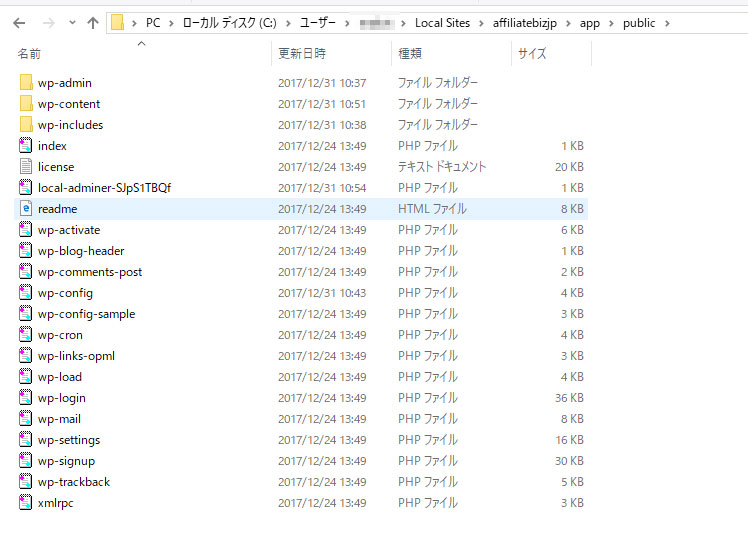
ファイルデータを上書きする
先ほど解凍したファイルデータから、wp-content以下をフォルダ毎ローカル環境のPublicフォルダに上書きコピーします。
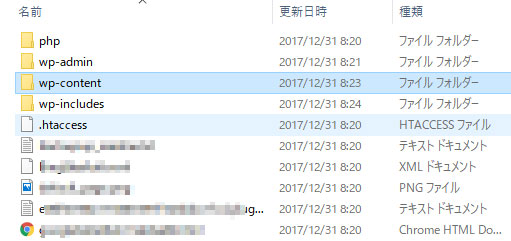
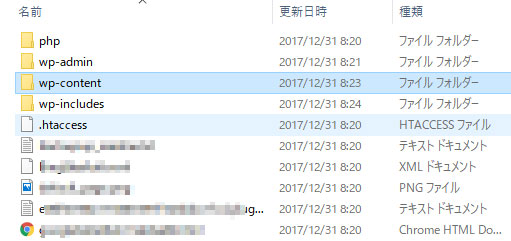
同じファイルを書き換える際に、下記のダイアログが表示されます。「ファイルを置き換える」をクリックしてください。(Windows10の場合)
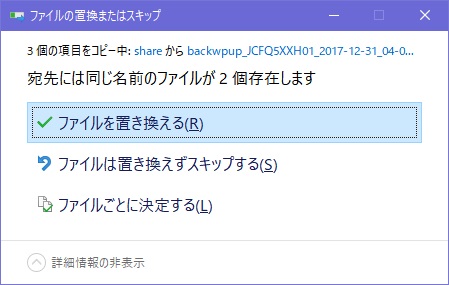
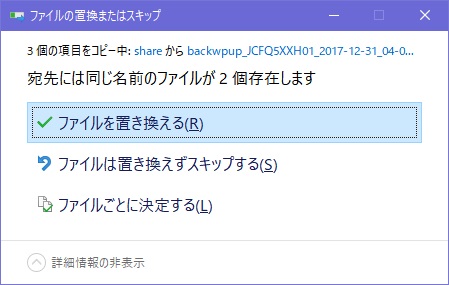
データベースデータ(SQLファイル)をインポートする
DB管理画面(Adminer)を開く
Local by Flywheel から「DATABASE」をタブをクリック後に、「ADMINER」をクリックするとDB管理画面(Adminer)が表示されます。
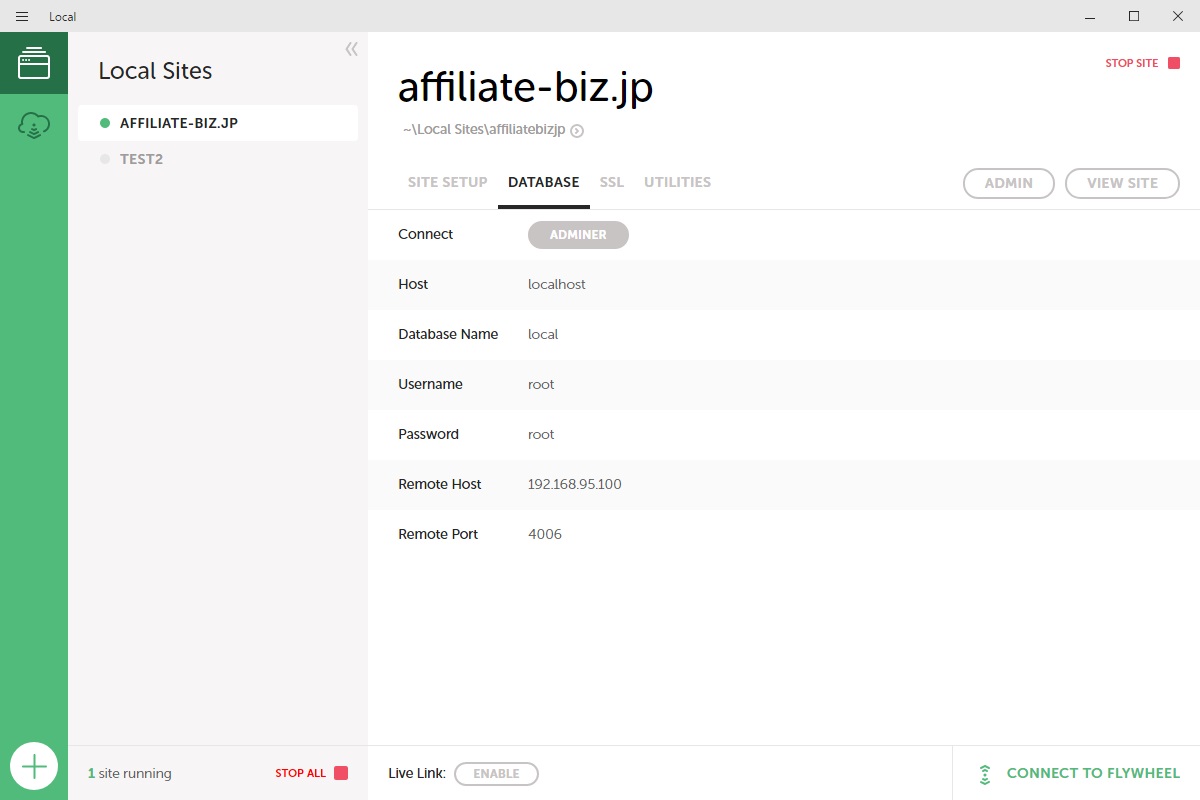
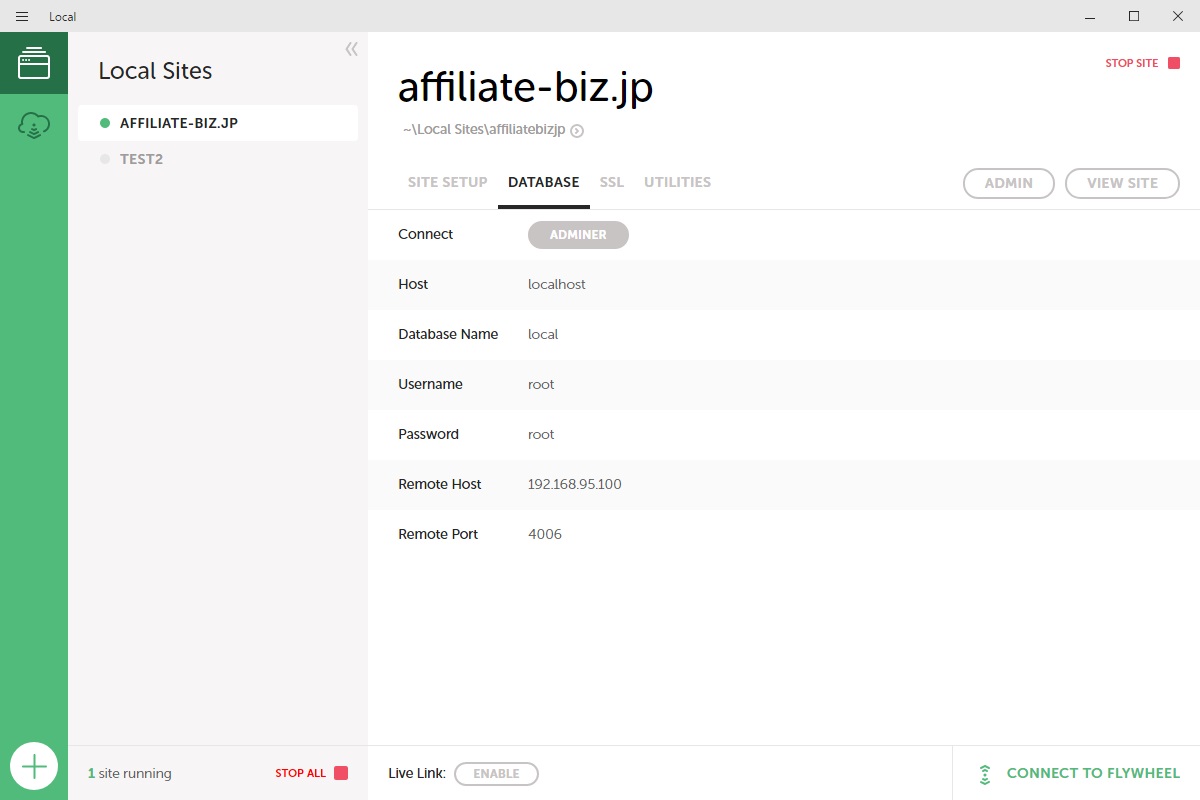
SQLファイルをインポートする
Importをクリックします。
「ファイル選択」をクリックして、先ほど書き換えたSQLファイルを選択後に、Executeをクリックするとデータがインポートされます。
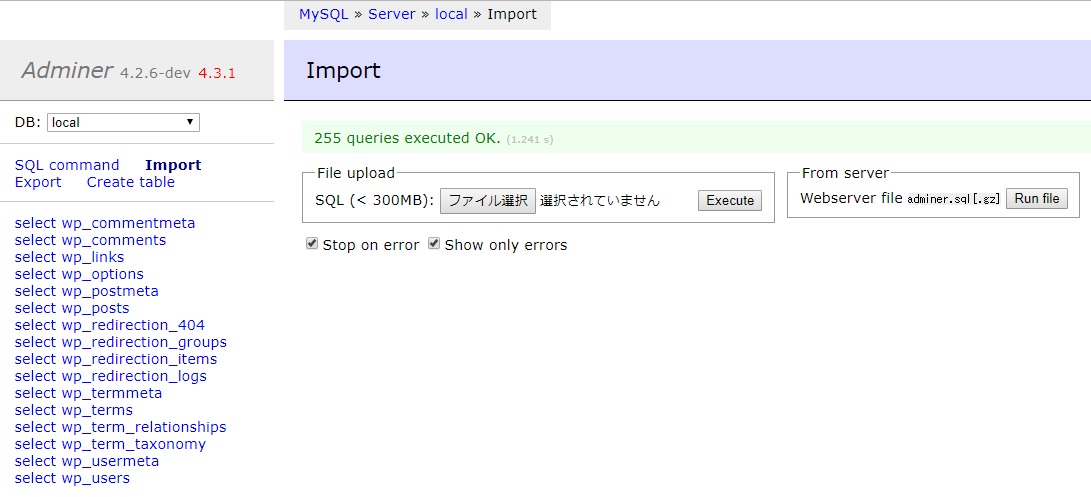
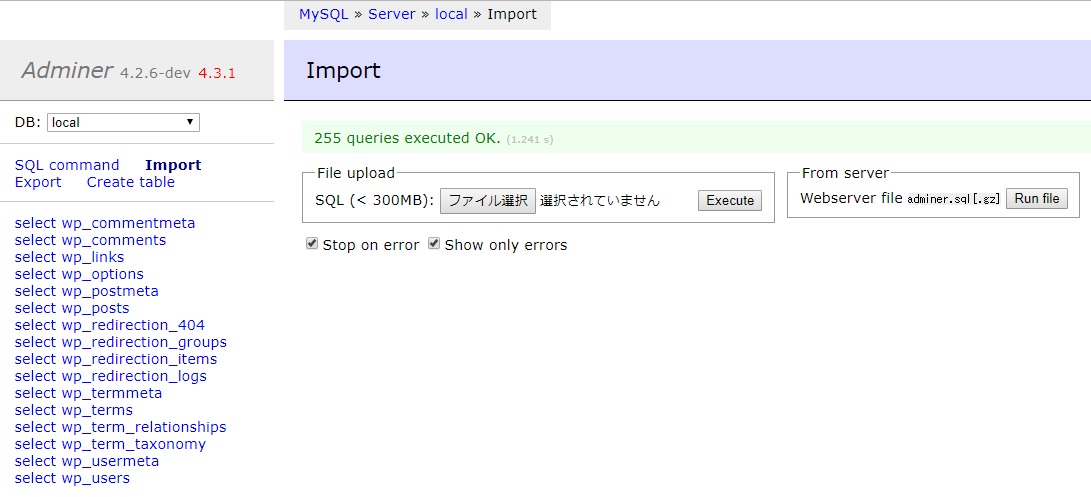
これで、データベースが更新完了です! 簡単ですね。
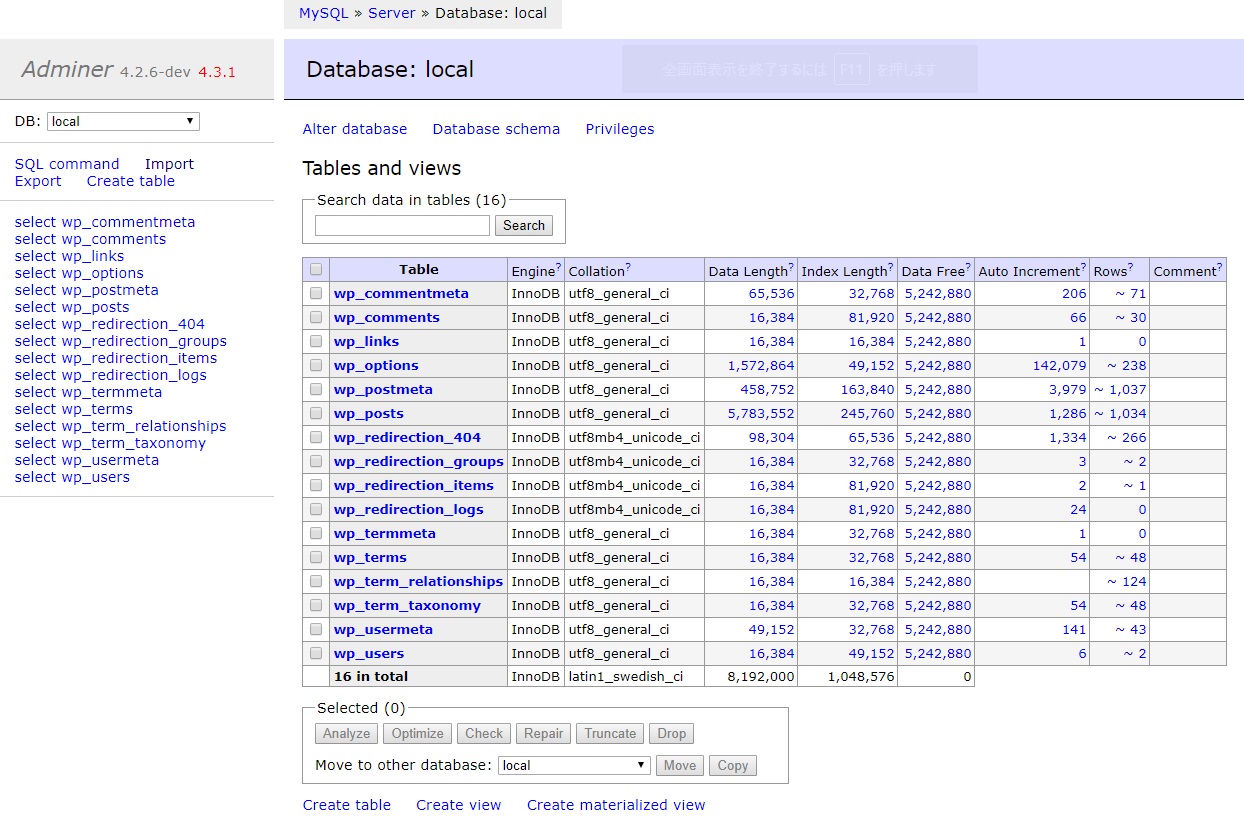
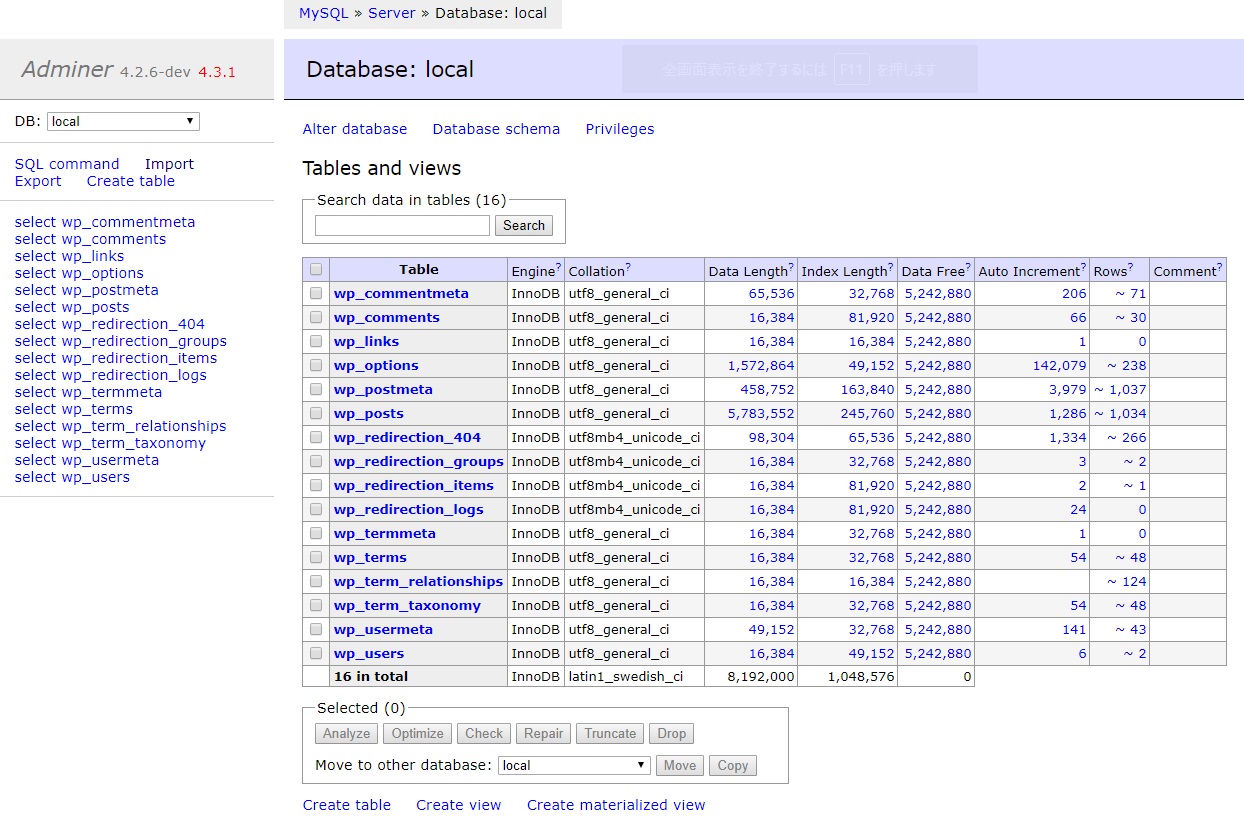
動作確認をする
実際にインポートが完了したのか、ローカル環境上のWordPressサイトにアクセスして動作環境してみましょう。
ローカル環境のWordPressサイトを開く
Local by Flywheelの「Site Setup」タブをクリック
View Siteをクリック
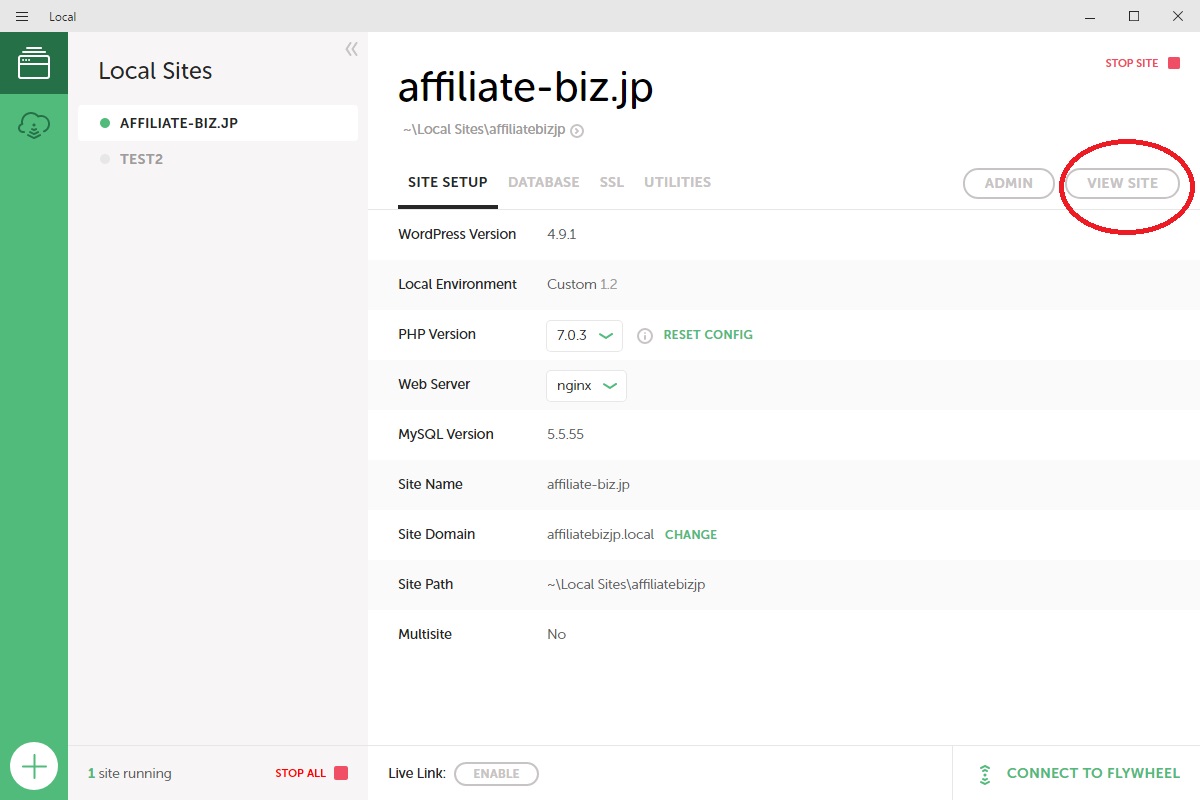
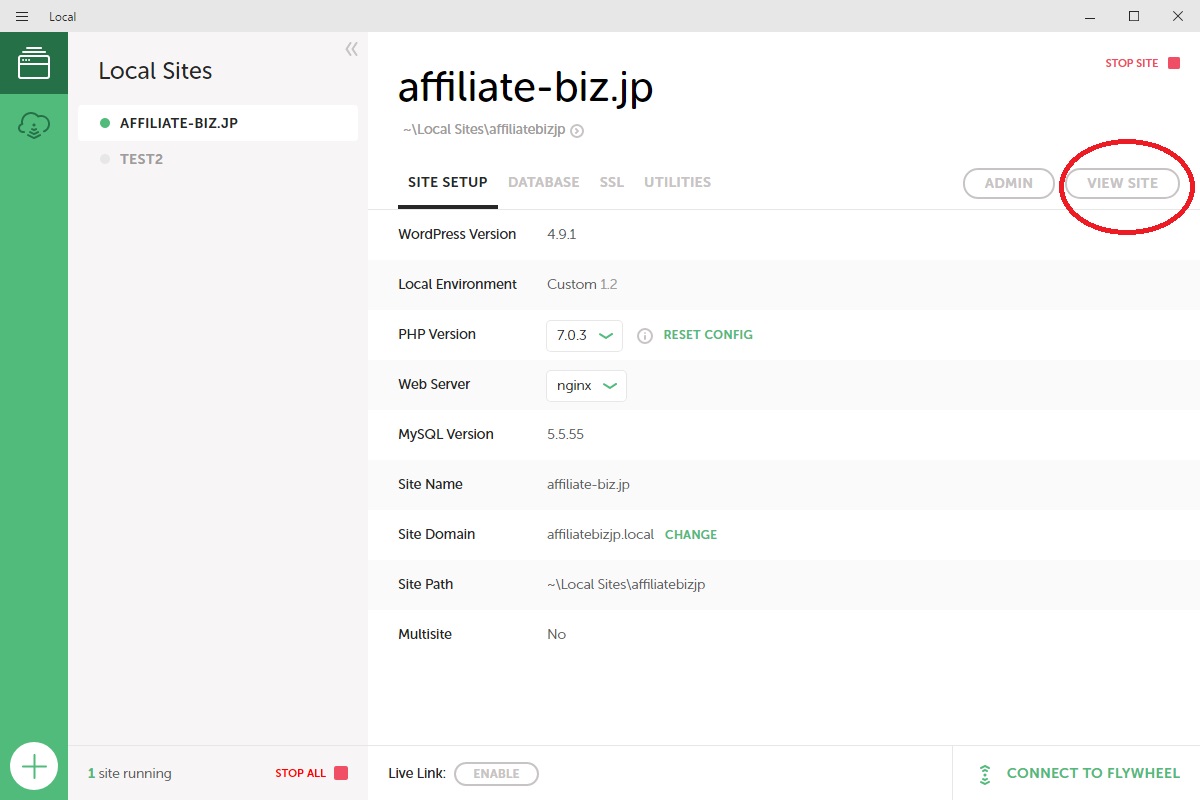
リストア(復旧)したサイトを確認する
ローカル環境にリストア(復旧)されたサイトがブラウザに表示されます。これでサーバーがクラッシュしたとしても、一安心ですね。
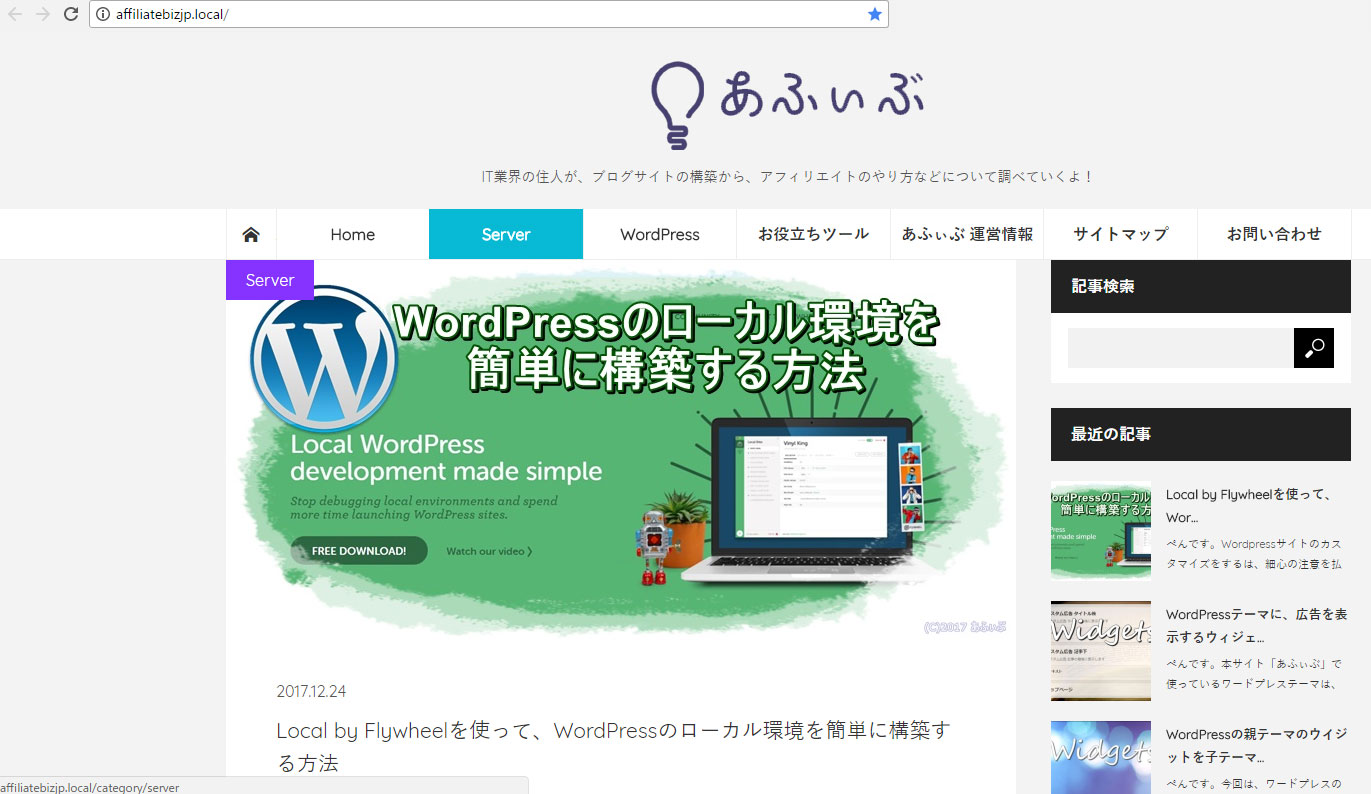
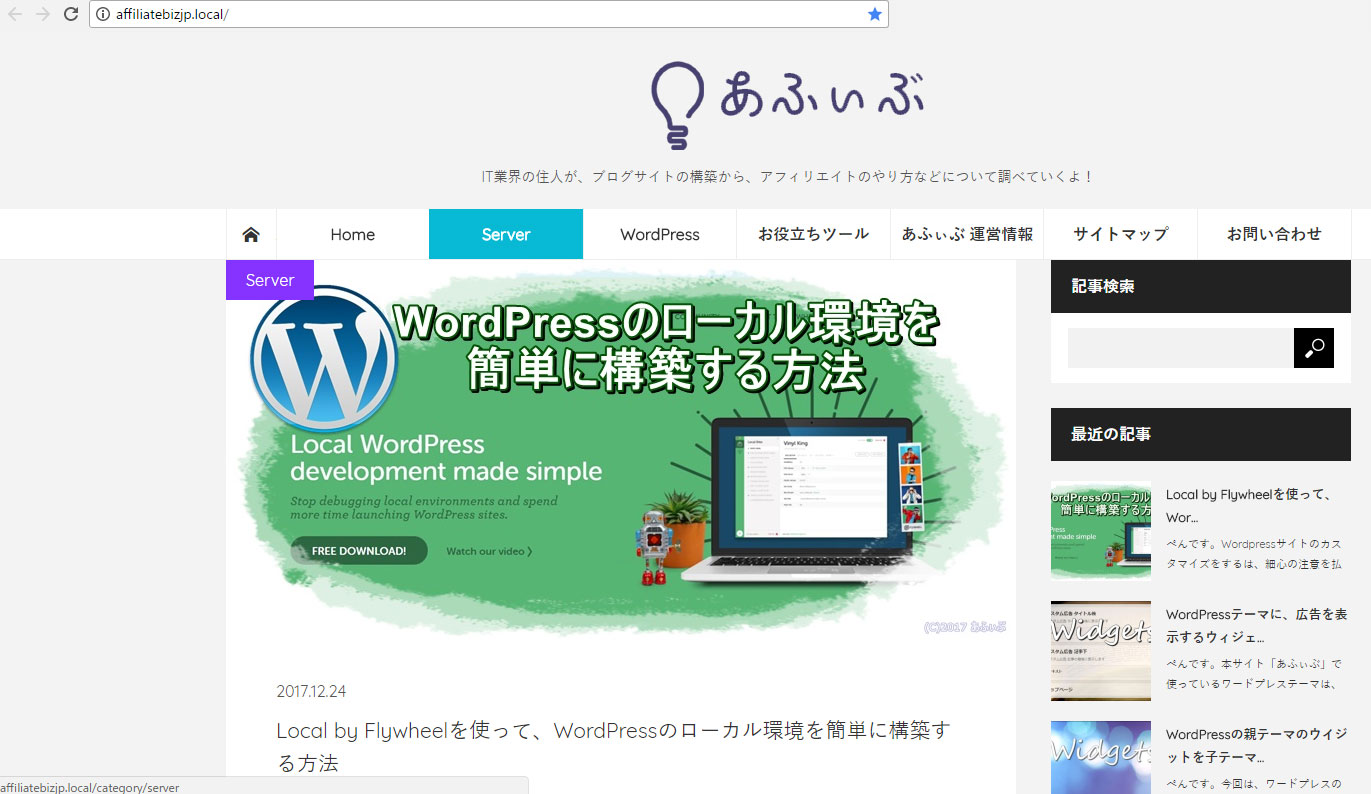
WordPressサイトのバックアップ、リストア(復旧)手順のまとめ
いかがでしたでしょうか?
何となくインストールしているバックアップのプラグインですが、リストア(復旧)できなければ何の意味もありません。
今回は、簡単にWordPressのローカル環境を構築してくれる「Local by Flywheel」の環境に、BackWPupプラグインを利用してバックアップしたデータをリストアする手順(復元方法)を詳しくご紹介しました。
皆さんの大切なサイト、是非ともバックアップとリストア(復旧)手順を一通りお試しください。
記事を書くにあたって、以下の環境で動作検証を行いました。
[table id=3 /]


