当サイト「あふぃぶ」では、ワードプレスの設定、運用方法など、テクニカルな情報を中心にお伝えしています。
ブログ記事のリライトに便利!記事の無料音読ツール「Read Aloud」


記事を書いた後のリライトを効率的にする方法は?
何か便利なツールはあるの?
今回は、ブログ記事のリライトを効率的に行えるツール「Read Aloud(リード アラウド)」をご紹介します。
Read Aloudは、ブログ記事を自然な音声で読み上げてくれる、Chromeブラウザの拡張機能です。
このツールを使うと、ブログ記事のリライト作業を効率化することができます。
- 自分の記事を音読してくれる
- 自分の記事を音声で聴くことで、「文章のリズム」など読みやすさを客観的に判断できる。
- リライト(修正)すべき箇所がすぐにわかる。
ブログ運営者の方々には特におすすめです。
- Read Aloud の機能概要
- ブログを運営するあなたが、Read Aloudをつかうべき理由
- Read Aloudのインストール方法
- Read Aloudのカスタマイズ方法
- ブログ記事の査読方法
Read Aloud の機能概要
Read Aloudは、Chromeブラウザーの拡張機能(プラグイン)です。
指定したWebサイトのテキストを、音声で読み上げてくれます。
Read Aloudは文章を音声で読み上げてくれる無料ツール
- Chrome(クローム)ブラウザのプラグイン(拡張機能)
- 音声エンジン(声の種類)は、女性の声、男性の声など複数の種類から選択可能
このツールは無料で使うことができます。
上記のYouTubeビデオでは、Read Aloudの利用方法について紹介されています。
ブログを運営するあなたが、Read Aloudをつかうべき理由?



このツールは、ブログ運営にどのように役立つの?
ブログ記事のリライト(更新)にとても役に立ちます。
記事の品質を向上するためにはリライトが重要
ブログ記事の品質を向上するためには、一度書いた記事をリライト(更新)することが推奨されています。
書いた直後には完璧と思っていた記事の表現も、時間を空けてから客観的に読んでみると、改善すべき点が見えてきますよね?
- 文章は分かりやすく、簡潔に書かれているか?
- 誤字脱字はないか?
- 図表や箇条書きなど、より分かりやすくなる表現はないか?
記事を”客観的”に読み直すとリライトすべき内容がわかる
記事はいったん寝かして”客観的”に見直す
おススメのリライト方法は、記事を書いた翌日に、あらためて記事を見直す方法です。
書いた記事を一晩寝かせてから見直すと、記事の品質を客観的に判断することができるからです。
音声として耳から入った情報は客観的に聴くことができる
今回ご紹介する「Read Aloud」は、 ブラウザに表示されている文言なら日本語でも英語でも、自然な発音で音声として読み上げてくれます。
音声として耳から入った情報は、自分の書いた記事でも客観的に聴くことができます。
つまり、自分の書いた記事を音声として読み上げてくれる「Read Aloud」は、ブログ記事のリライトに最適なツールといえるでしょう。



たしかに、ラジオやポッドキャストを聞いているような気分になりますね
- リライト時には、サイトを訪れてくれる読者の目線で客観的に記事内容をチェックすることが重要
- 記事内容を音声で耳から聴くと、客観的に品質を判断できる
Read Aloudのインストール方法
Chrome、またはMicrosoft Edge から、Read Aloud: テキスト読み上げ音声リーダープラグインページにアクセスします。
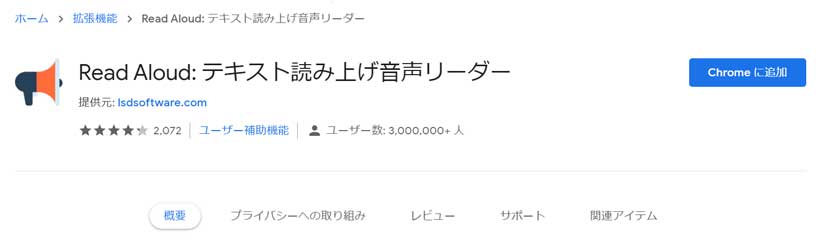
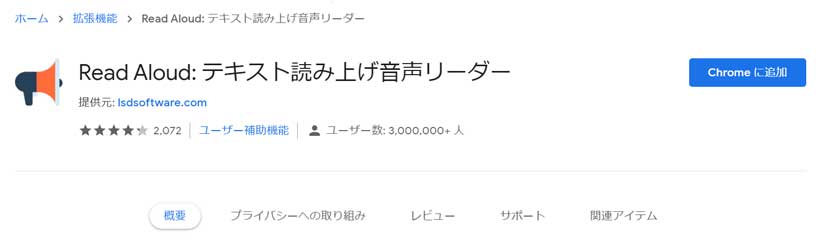
「Chromeに追加」ボタンをクリックして、Read Aloud をインストールします。
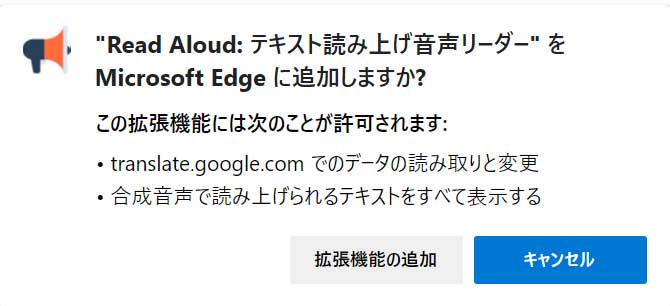
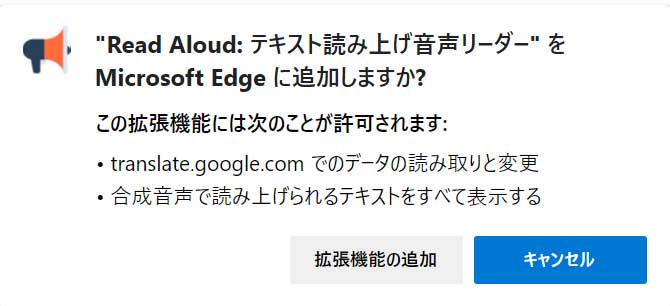
「拡張機能の追加」ボタンをクリックします。
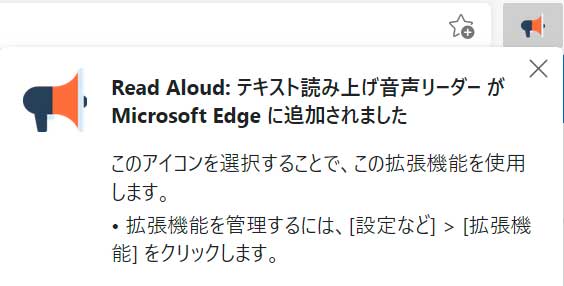
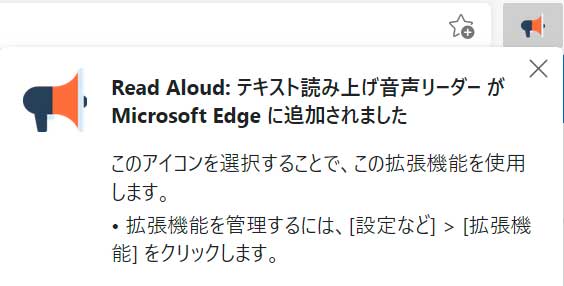
プラグインの追加が完了すると、このダイアログが表示されます。
これでプラグインのインストールは完了です
Read Aloudの使用方法
Read Aloudの使用方法はとてもシンプルです。
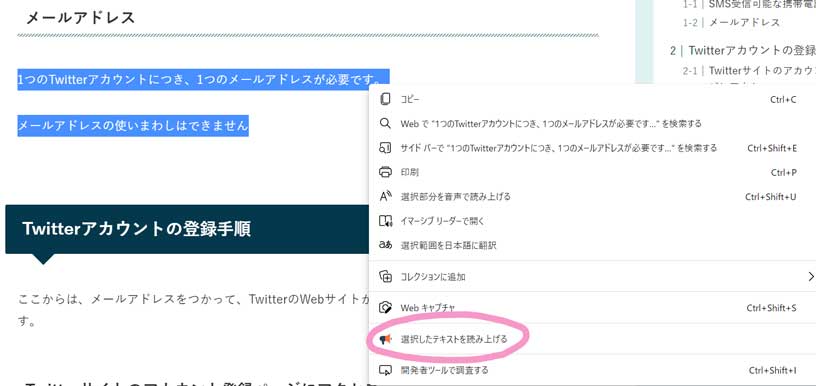
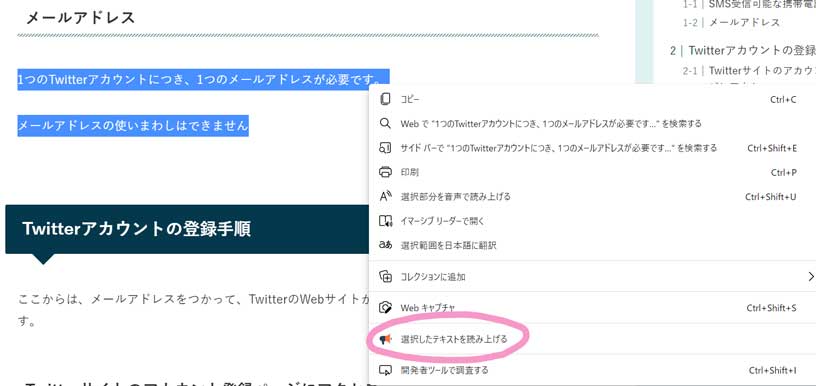


たったこれだけで、テキストの音声読み上げ機能が利用できます。
Read Aloudのカスタマイズ方法
読み上げ速度を早くする
デフォルト設定では、読み上げる速度が少々遅く感じます。
以下の手順で読み上げ速度を変更することができます。
chrome://extensions/ にアクセスします。


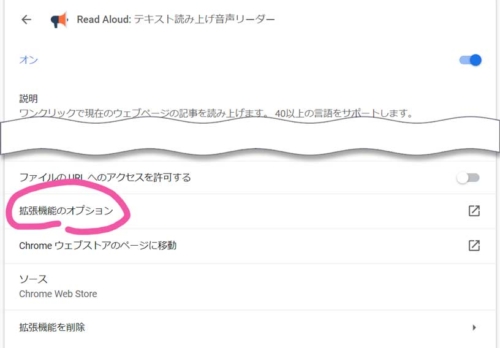
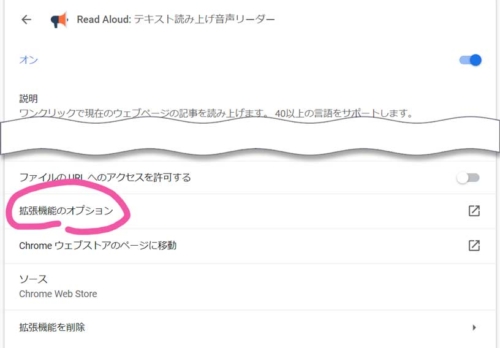
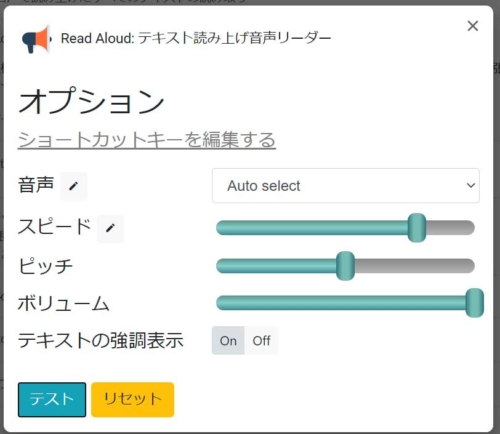
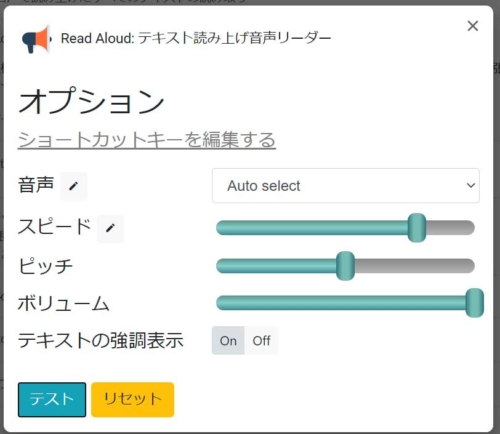
このオプション画面を変更することで、読み上げ音声のスピード、ピッチ、ボリュームを変更することができます。
この画面から、好みの読み上げ「スピード」を選択できます。
音声を選択する
音声のダイアログを開くと、言語別に多くのボイスが選択できます。
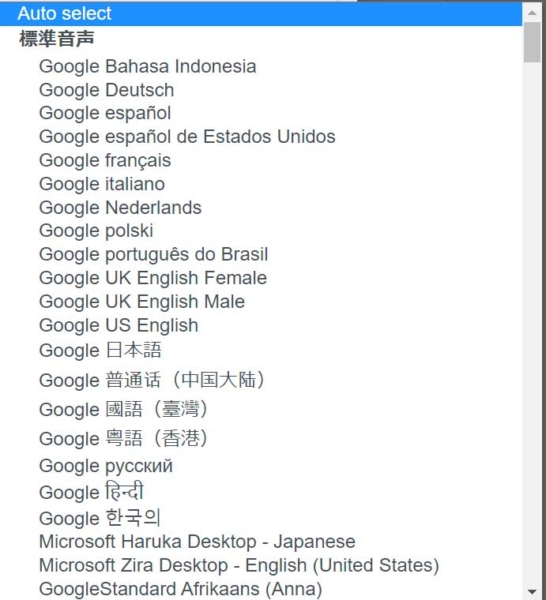
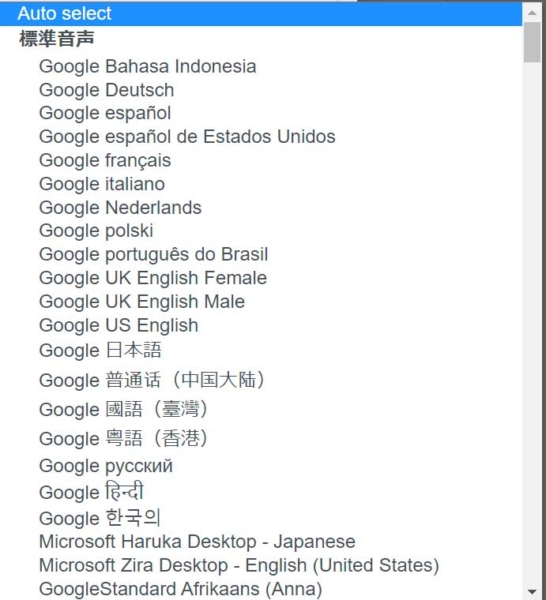
Read Aloudで使用できる日本語のボイス
- Google 日本語
- Google StandardJapanese(Anna)
- Google StandardJapanese(Bianca)
- Google StandardJapanese(Christoper)
- Google StandardJapanese(Daniel)
- Google Translate Japanese
- Microsoft Japanese (Ayumi)
- Microsoft Japanese (Haruka)
- Microsoft Japanese (Ichiro)
- Microsoft Japanese (Sayaka)
などなど、日本語と名前がついているボイスだけでものすごい数があります。
女性の声も、男性の声もあるので、お好みで選んでみてください。
英語と日本語が混じるとどうなる?
音声を「Google日本語」で試してみたところ、日本語の中に英語の単語が混ざっていても自然に発音してくれたのですが、英語ページについては、完全に日本語なまりのブロークン英語になってしまいました。
| 読み上げるWebサイトの言語 | 読み上げ音声の品質 |
|---|---|
| 日本語 | 自然な日本語のイントネーション |
| 英語 | 日本語なまりの、ブロークン英語 |
言語の切り替えは、音声を「Auto Select」にしておけば、自動的に最適な音声(VOICE)に切り替えてくれます。
まとめ
今回は、記事内容を音声で読み上げてくれる無料Chromeプラグイン「Read Aloud」をご紹介しました。
このプラグインを使用すると、
- 自分の記事を音読してくれる
- 自分の記事を音声で聴くことで、「文章のリズム」など読みやすさを客観的に判断できる。
- リライト(修正)すべき箇所がすぐにわかる。
ブログ記事のリライトを効率的に行えます。
無料で利用できるので、ぜひお試しください。


