当サイト「あふぃぶ」では、ワードプレスの設定、運用方法など、テクニカルな情報を中心にお伝えしています。
マイクロソフトアカウントの登録方法【2023年最新版】


マイクロソフトアカウントはどうやって作るの?
何が必要なの?
今回はマイクロソフトアカウントの登録方法をご紹介します。
マイクロソフトアカウント(Microsoft Account)をつくると、メールアドレス、マイクロソフトオフィス(Web版のWord/ワード, Excel/エクセル, PowerPoint/パワーポイント)など、多くの便利なサービスを無料で使うことができます。
- マイクロソフトアカウントとは?
- マイクロソフトアカウントで使える便利なサービスのご紹介
- マイクロソフトアカウントの登録方法
この記事を読めば簡単にマイクロソフトアカウントが作れます
マイクロソフトアカウントとは?


マイクロソフトアカウント(Microsoftアカウント)とは、その名の通りマイクロソフトが発行するアカウントです。
マイクロソフトアカウントがあれば、同社が提供する様々なサービスを利用することができます。
マイクロソフトアカウントの利用用途をご紹介します。
マイクロソフトアカウントの利用用途は?


Windowsへのログイン用アカウントとして利用
もっとも一般的な利用方法は、Windowsのログインアカウントとしての利用でしょう。
複数のWindows PCで、同一のマイクロソフトアカウントを利用すれば、データや設定情報を同期することができます。
Windowsのログインにマイクロソフトアカウントを使うと、新しいPCを購入した際も、データが自動的に同期されるので初期設定が楽ですね。
マイクロソフトの無料サービスを利用する
マイクロソフトアカウントを作成すると、同社が提供している様々なサービスを利用できます。
Web版 Outlook
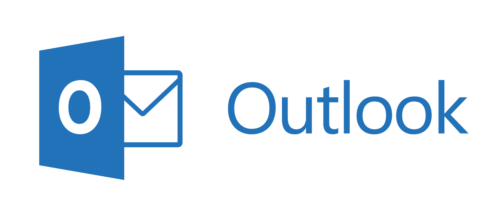
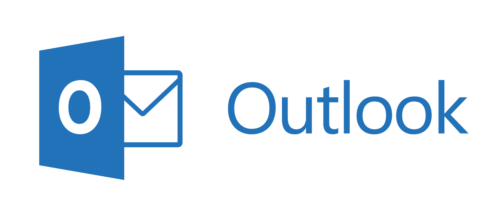
Microsoft Outlook(アウトルック)は、マイクロソフトが提供する無料のメールアカウントです。
無料で outlook.com または hotmail.com ドメインのメールアカウントを作成することができます。
OneDrive
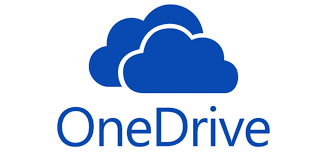
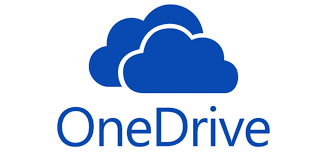
Microsoft OneDrive(ワンドライブ)は、マイクロソフトが提供するクラウドストレージサービスです。
無料で最大15GBの容量を利用することができます。
無料のOffice for the web
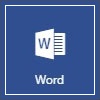
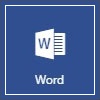


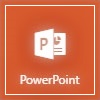
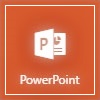


マイクロソフトアカウントがあれば、無料でWeb版のOfficeが利用できます。
スマホからOfficeファイルの閲覧や、簡単な編集が可能です。
デスクトップ版と比較して、一部機能が動作しないなどの制約はありますが、外出先からでもOneDriveに格納したOfficeファイルにアクセスできるので便利です。
Web版(Office for the web)とデスクトップ版の違いは、下記のリンクをご覧ください。
| サービス名 | 機能 |
|---|---|
| Web用 Word | Web版のワードプロセッサー。 |
| Web用 Excel | Web版の表計算ソフト。 |
| Web用 PowerPoint | Web版プレゼンテーションソフト。 |
| Web用 OneNote | 他のユーザーと簡単に共有できるノートアプリ |
高機能サイト分析ツール Microsoft Clarity
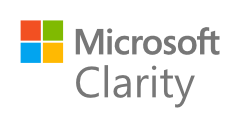
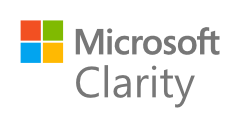
Microsoft Clarity(クラリティー)は、有料級の高機能サイト分析ツールです。
Clarityを使うと、
- サイトのHeatmap分析
- 実際のユーザーセッションの記録
を確認することができます。



Clarityをつかうと、具体的には何がわかるの?
Clarityのレポートから、自分のサイトを訪れた利用者の行動を確認することができます。
Heatmap分析
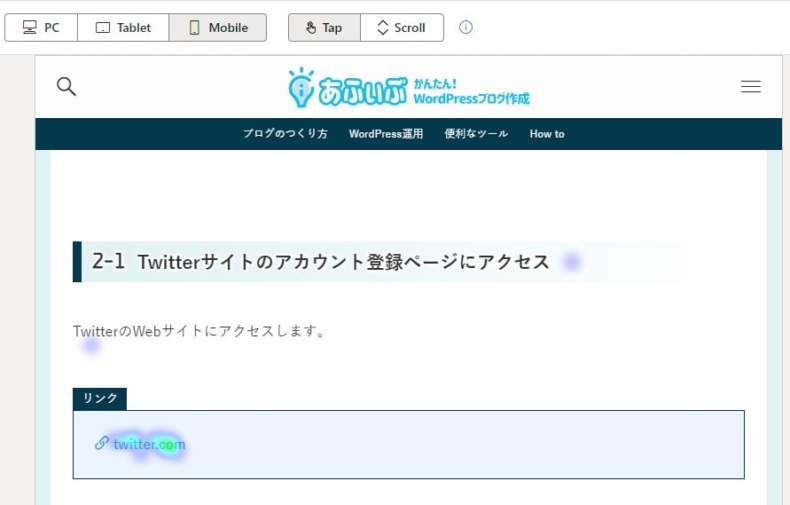
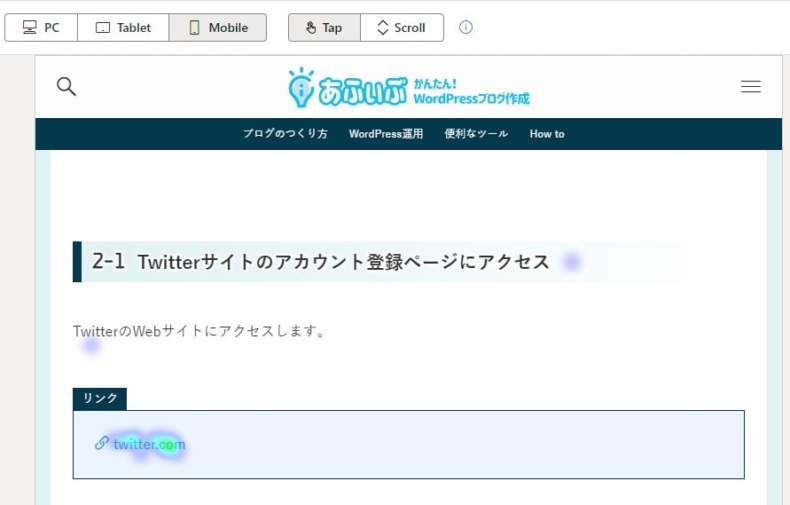
Heatmap分析では、サイトを訪れたユーザーが実際にクリックした箇所を確認することができます。
ユーザーセッションの記録
ユーザーセッションの記録では、サイトを訪れたユーザーの実際の画面の動きを見ることができます。
Clarityのレポートを見ると、記事のどの部分を改善すべきか確認することができます。
マイクロソフトアカウントの登録方法


それでは、マイクロソフトアカウントの登録方法について解説します。
アカウント作成ページを開く
マイクロソフトアカウントを作成するには、以下のサイトにアクセスします。
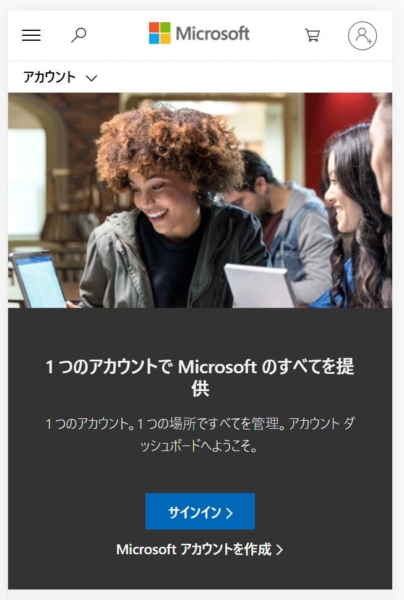
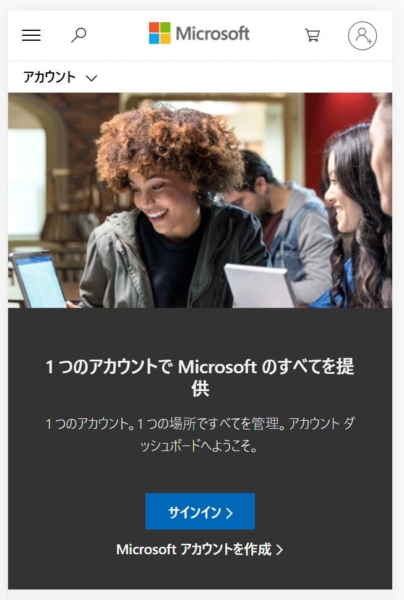
「Microsoftアカウントを作成」をクリックします。
アカウントの作成方法を選択する
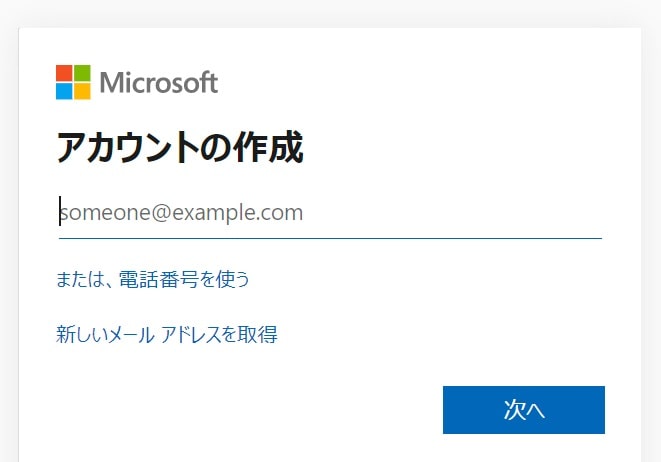
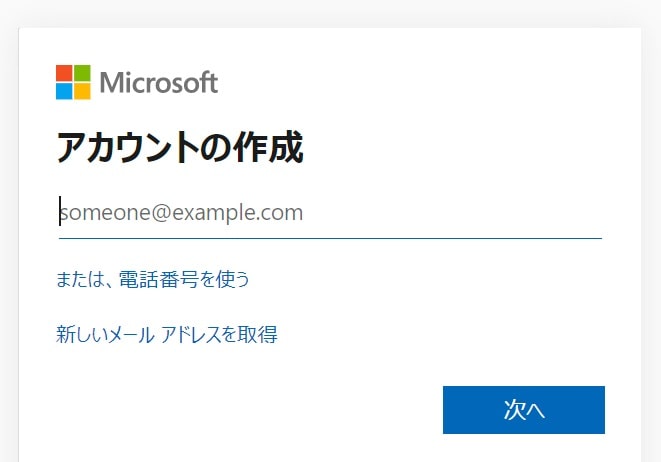
マイクロソフトアカウントの作成には3つの方法があります。
- 既存のメールアドレスを使う
- 電話番号を使う
- 新しいメールアドレスを取得
ここでは、「新しいメールアドレスを取得」する方法について解説します。
新たに取得するメールアドレスを選択する
メールアドレスのドメインは以下の3つから選択可能です。
- outlook.jp
- outlook.com
- hotmail.com
自分が使いたいメールアドレスが既に取られてた場合は、別のドメインを試してみると良いでしょう。
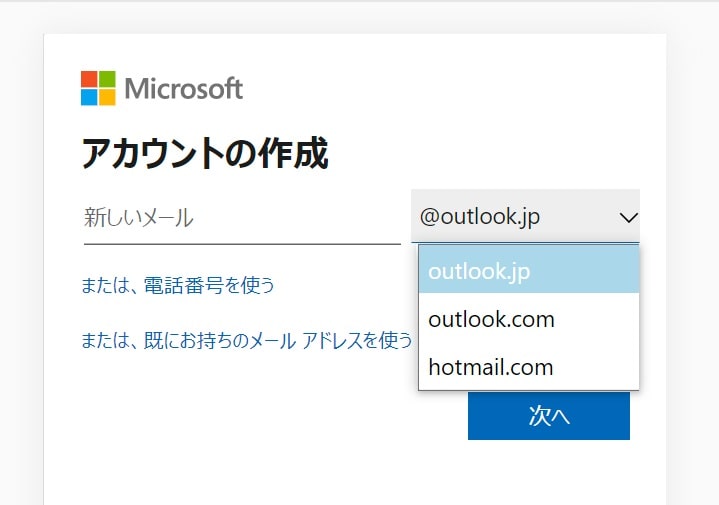
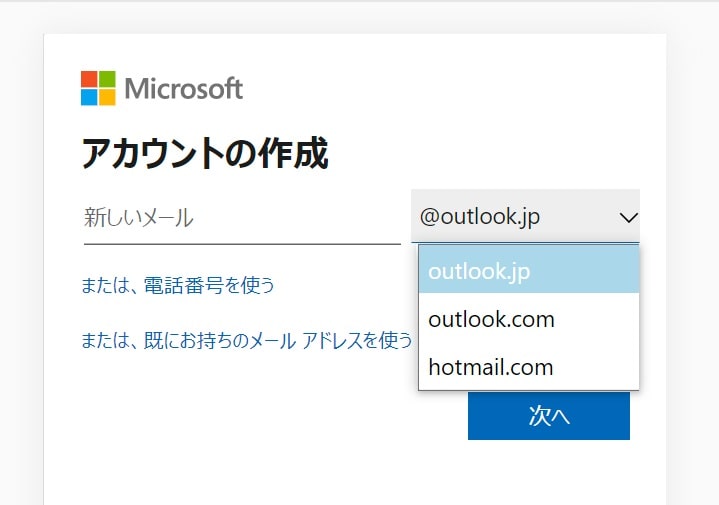
お好みのメールアドレスを選択して、パスワードを入力したら、「次へ」をクリックします。
パスワードを作成する
次にパスワードを入力します。
パスワードは、以下の条件を満たす必要があります。
- パスワードの長さは8文字以上
- 大文字の英字、小文字の英字、数字、記号が含まれている
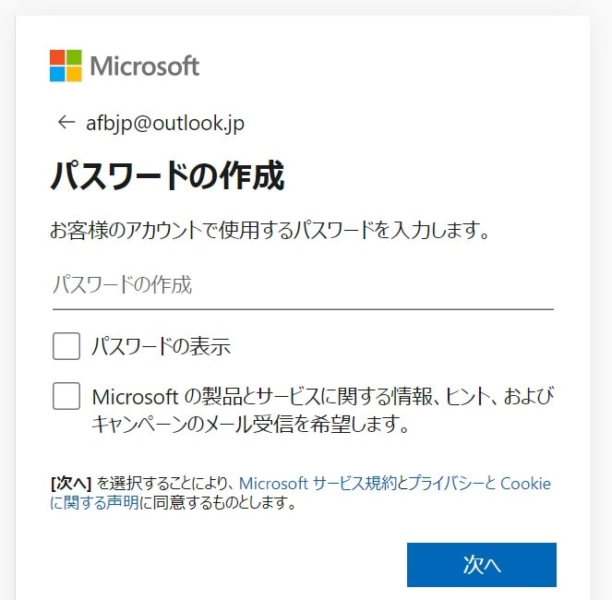
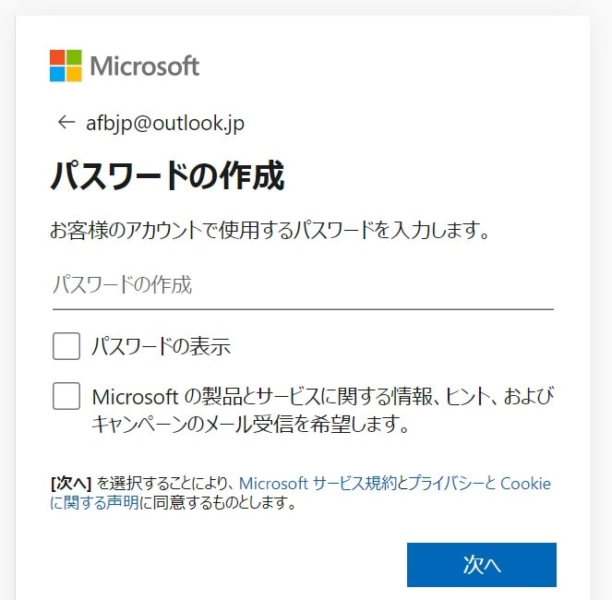
「パスワードの作成」欄に新規パスワードを入力したら、「Microsoftの製品とサービスに関する情報、ヒント、およびキャンペーンのメール受信を希望します」をクリックして、「次へ」ボタンをクリックします。
ロボットでないことを証明する
以下の画面が表示されたら、「次」ボタンをクリックします。
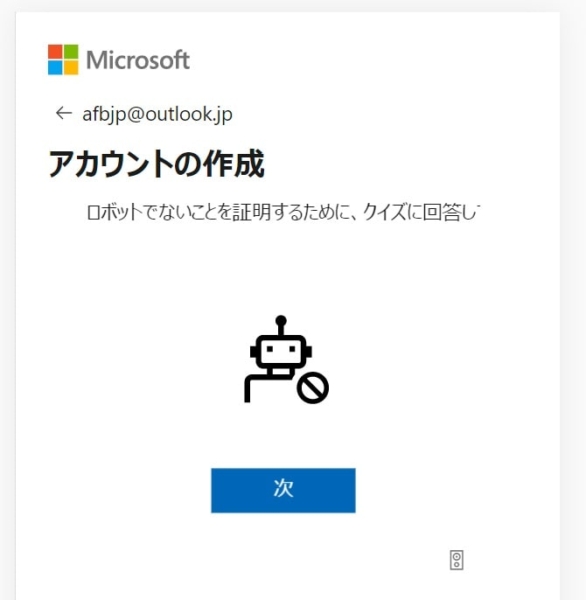
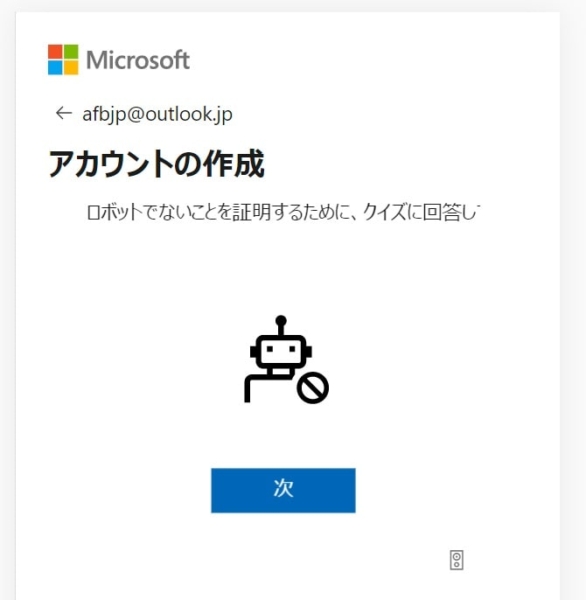
絵の向きを合わせる
奇妙な絵が表示されました。
どうやらアリのようですね。
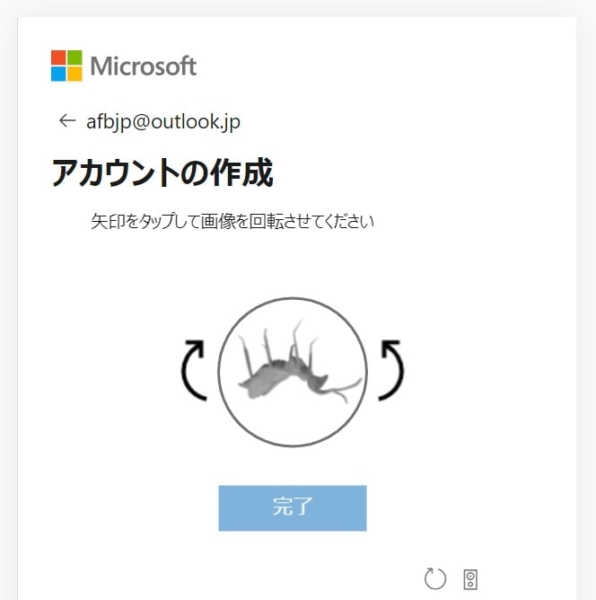
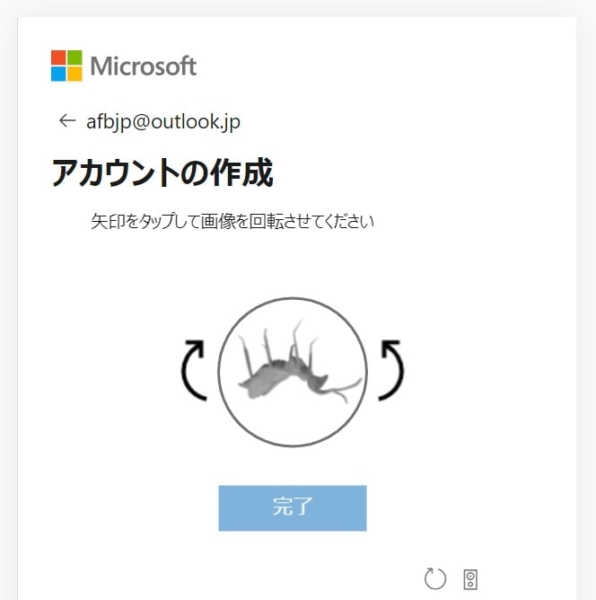
矢印ボタンをクリックして、アリの絵を正しい向きに合わせます。
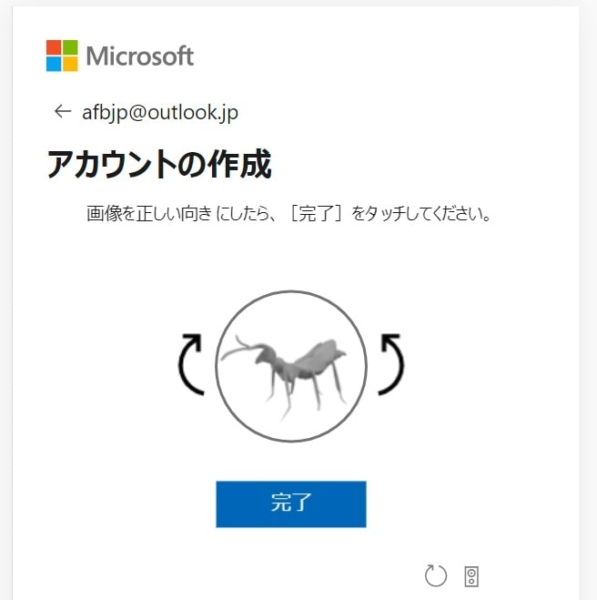
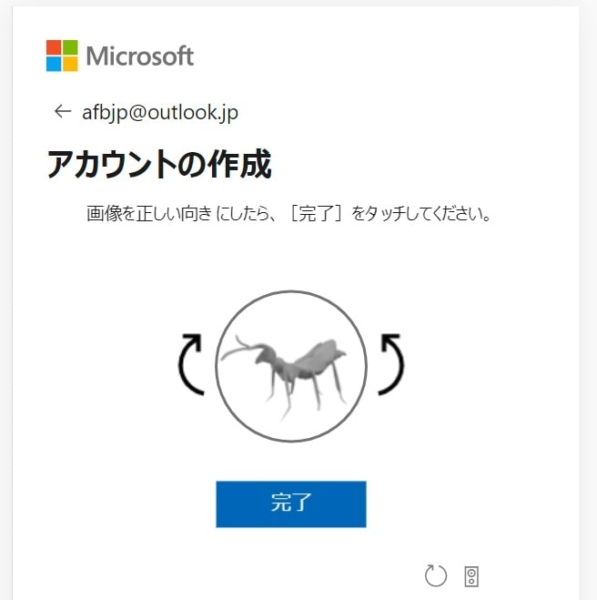
絵が正しい向きになったら、「完了」ボタンをクリックします。
次の問題
なんと、再度新しい問題が表示されました。
これも正しい向きに合わせて、「完了」ボタンをクリックします。
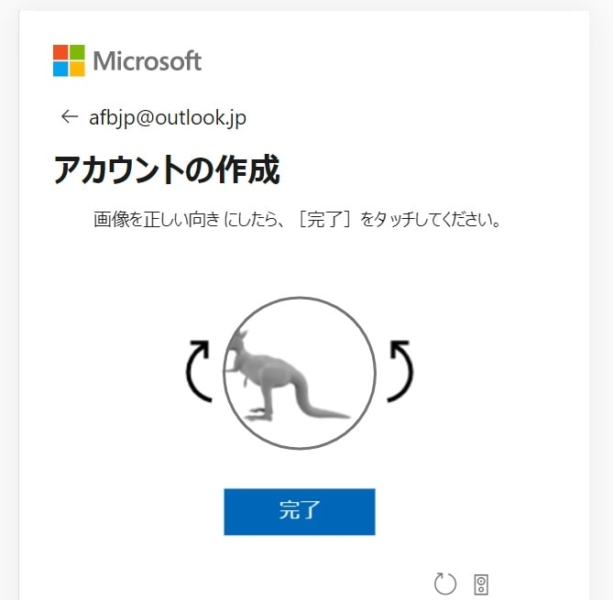
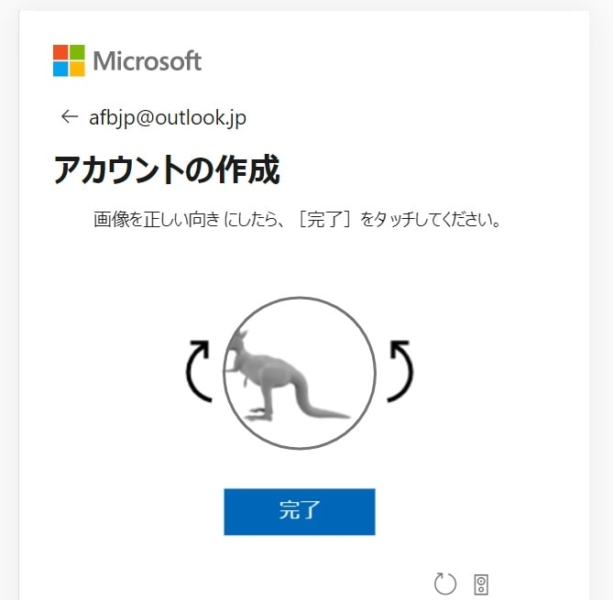
結果的に、3回問題が表示され、無事ロボットではないことが証明されました。
この時点でMicrosoftアカウントは作成完了です。



なぜ、このような「問題」が表示されるの?
ロボットではない証明って何?
これはマイクロソフトアカウントをスクリプトなどで自動作成されないようにする仕組みです。
- ロボットとは何ですか?
-
通称BOTともよばれる、自動動作するプログラム(コード、スクリプトとも呼ばれる)のことです。
- なぜ、ロボットでないことを証明が必要なの?
-
マイクロソフトアカウントと、無料メールアドレスが、本来とは違う目的に使われることを防ぐためです。
名前を入力する
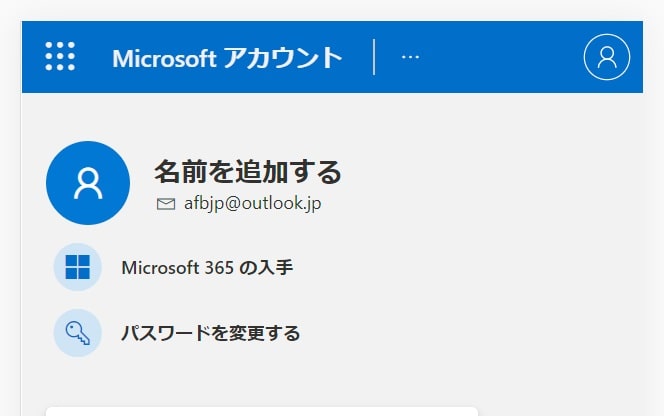
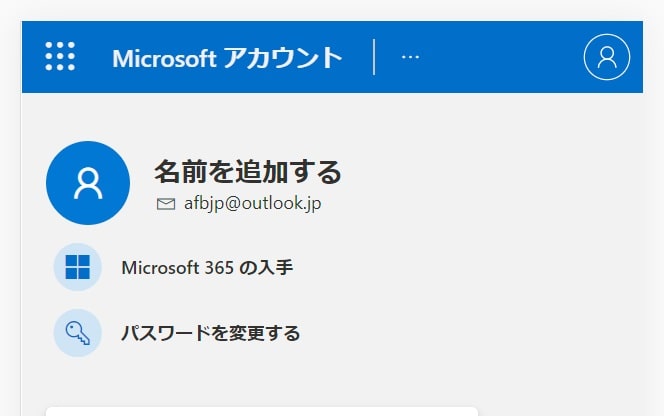
次に名前を登録しましょう。
「名前を追加する」をクリックします。
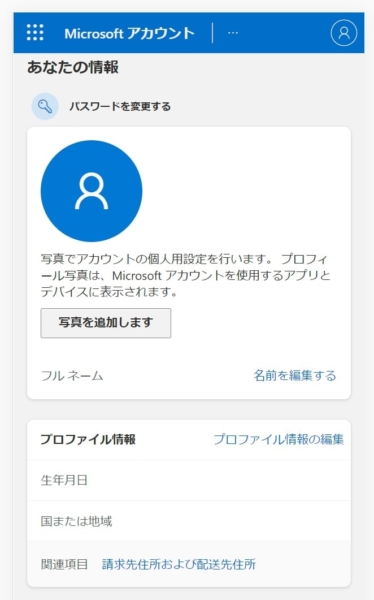
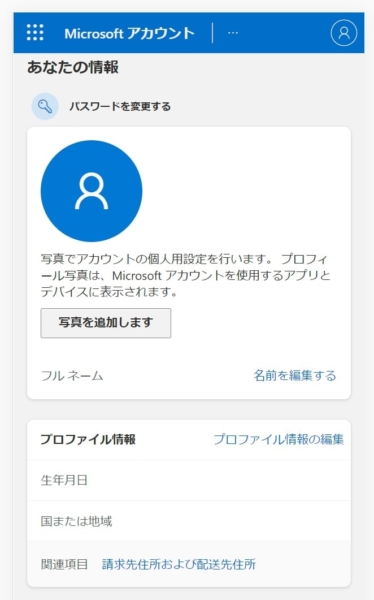
「名前を編集する」をクリックします。
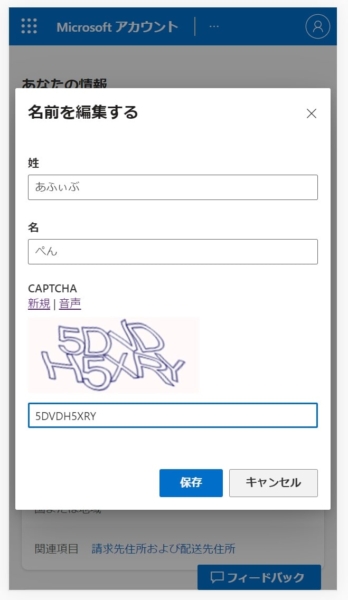
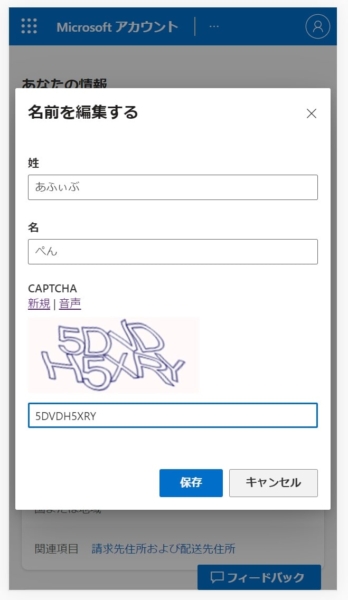
アカウントに紐づく、名前を入力します。
「姓」、「名」欄に名前を入力して、CAPTCHA欄に表示されている文字列を入力して「保存」ボタンをクリックします。
- CAPTCHAとは何ですか?
-
CAPTCHAは、”Completely Automated Public Turing test to tell Computers and Humans Apart” の略で、人間とロボットを判定するための仕組みです。先ほどのアリの絵の向きを合わせるものと同じ目的です。
写真を登録する
アカウントに紐づく写真か、アイコン画像を登録します。
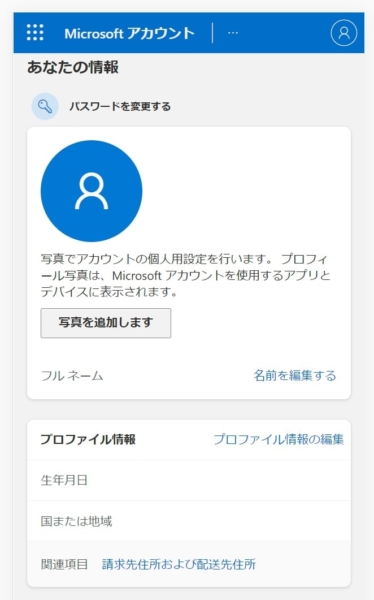
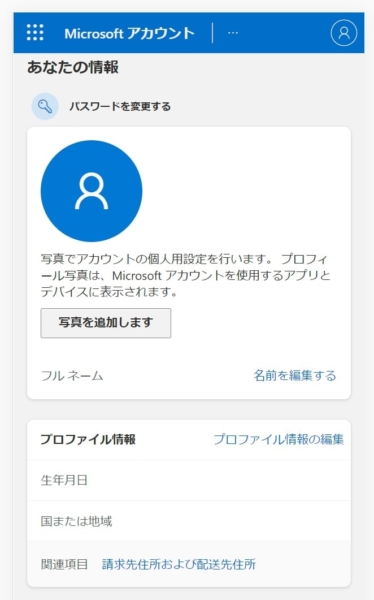
「写真の変更」をクリックします。
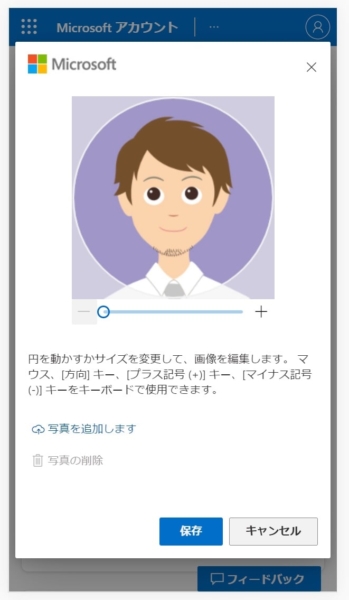
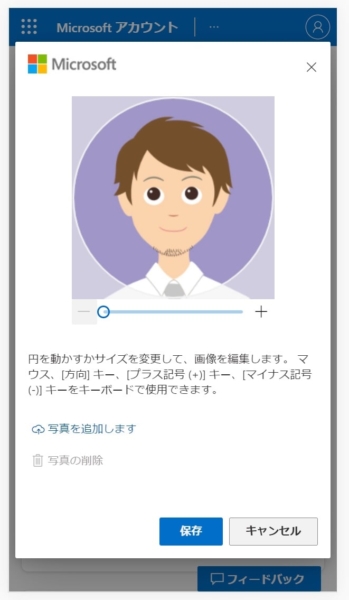
「写真を追加します」をクリックして、画像ファイルを選択後、「保存」ボタンをクリックします。
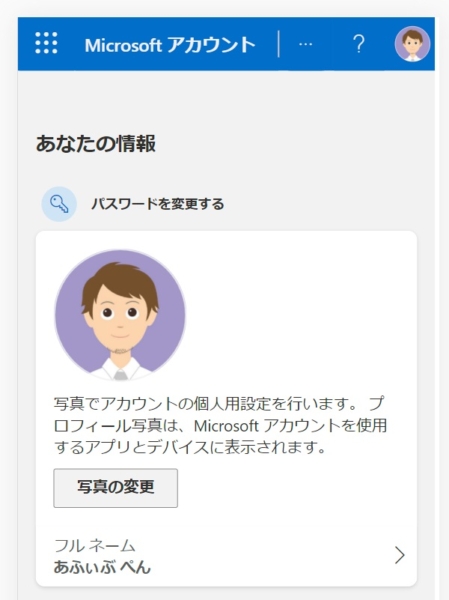
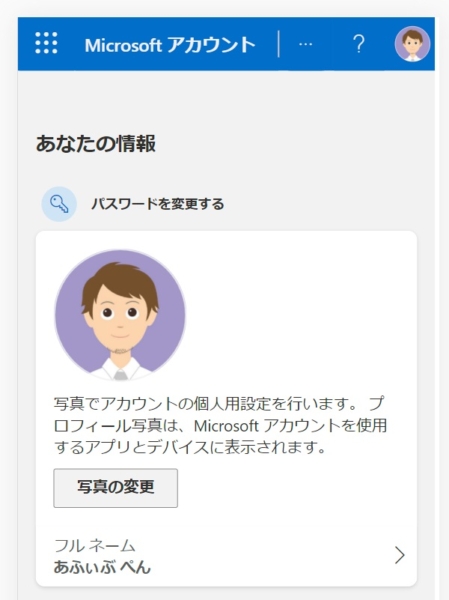
これで、マイクロソフトアカウントの登録は完了です。
マイクロソフト社のサービスの利用方法
さっそく、マイクロソフト社のサービスを使ってみましょう。
以下にサービス利用の手順を記載します。
プロフィール画面にアクセスする
まずプロフィール画面にアクセスします。
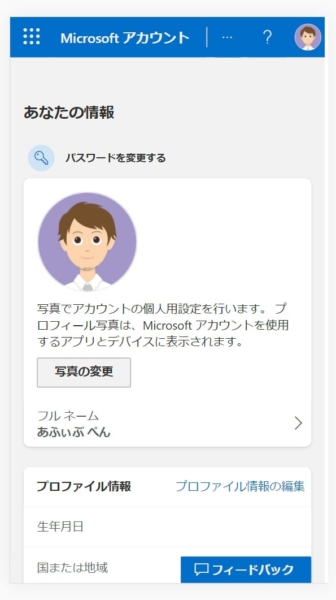
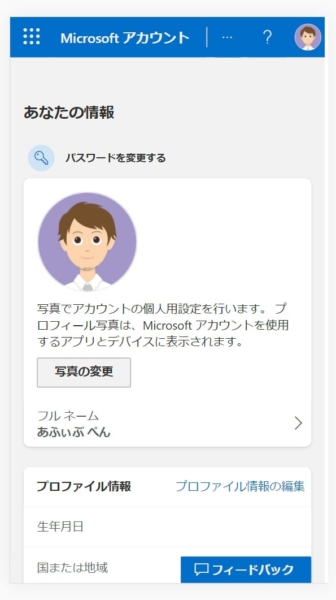
マイクロソフトサービス メニュー
左上のメニューアイコンをクリックします。
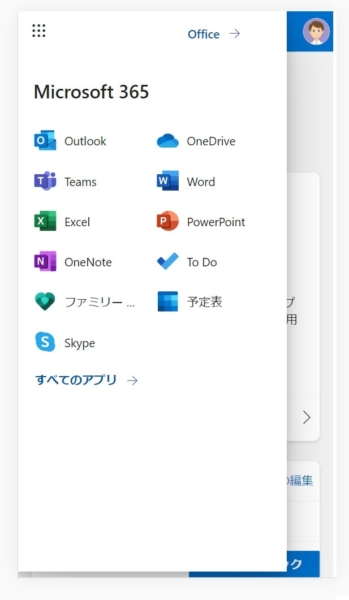
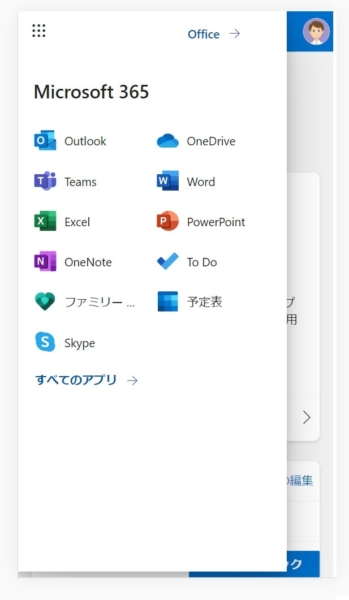
このメニューから、各種のマイクロソフトサービスにアクセスできます。
是非おためしください。
その他のサービスへのリンク
Microsoft OneDrive
クラウドストレージサービス、OneDriveのリンクです。
Microsoft Clarify
有料級の高機能サイト分析ツール、Microsoft Clarityはこちらから。
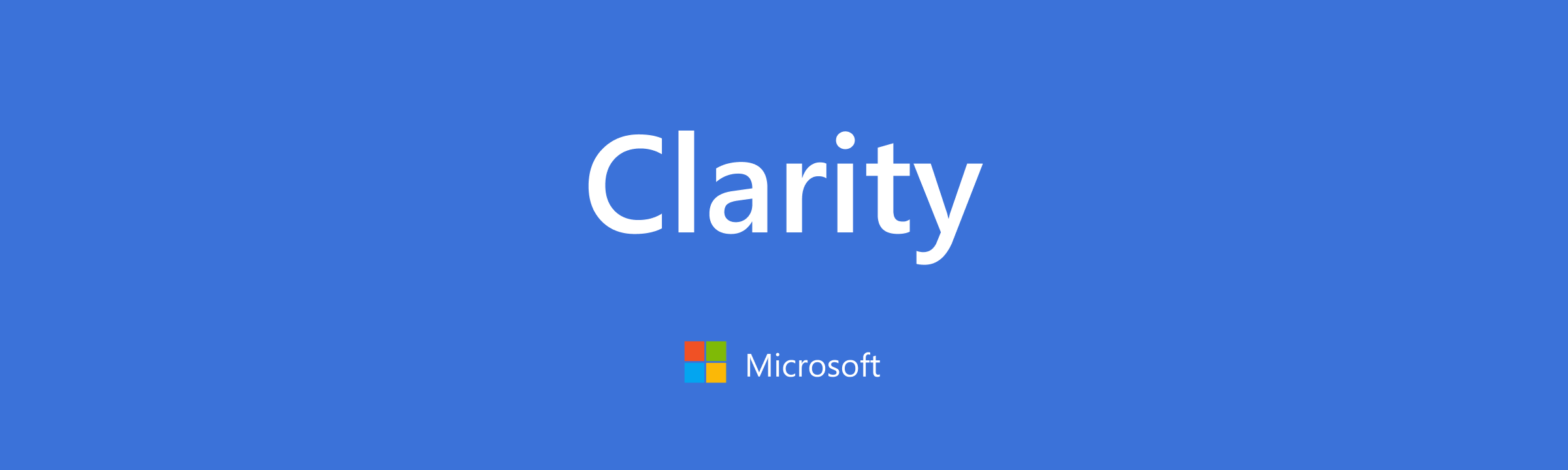
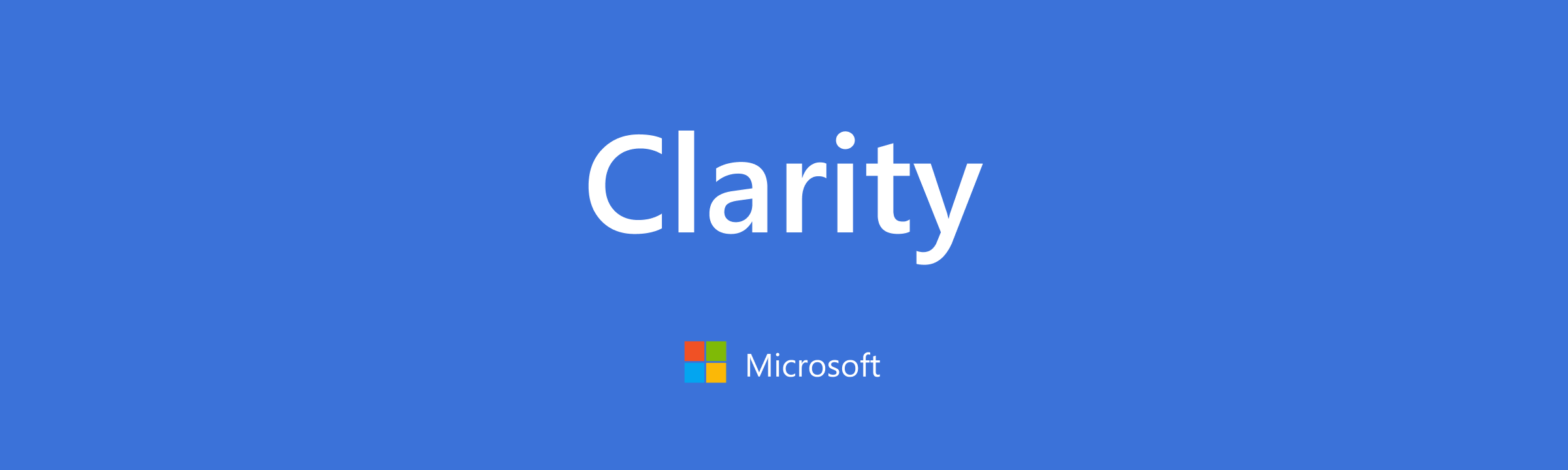
まとめ
マイクロソフトアカウントの作成方法と利用手順について解説しました。
マイクロソフトアカウントの作成前に用意するものは、
- なし
です。
事前にメールアドレスや、携帯電話(SMS認証)を準備する必要が無いので便利ですね。
もし、まだマイクロソフトアカウントをお持ちでないならば、無料で利用できる多くのサービスがあるので、ぜひ作ってみてください。


