当サイト「あふぃぶ」では、ワードプレスの設定、運用方法など、テクニカルな情報を中心にお伝えしています。
Windows11ショートカット 絶対に使いたいキーはコレ!


Windows11のショートカットを教えてください
キーボードショートカットとは、 複数のキーを同時に押すことで、Windowsの操作をすばやく行える機能です。
キーボードショートカットを使うと操作効率が大幅に向上します。ただし、Windows11のキーボードショートカットは150以上もあるので、すべてを使いこなすのは困難です。
そこで、この記事では絶対に使いたいおすすめのWindows11のキーボードショートカットを厳選してご紹介します。
この記事を書いた人
- 学生時代はコンピューターサイエンスを専攻
- 外資系IT企業で各種システム開発プロジェクト&ITコンサルティングに従事
- 2017年から複数のWordPressサイトを運営中
IT業界で働いているので、テクニカルな記事を中心にお届けします。
- Windows11のおすすめキーボードショートカット
- その他のキーボードショートカット
キーボードショートカットの使い方


Windows11のショートカットキーは、複数のキーボードを同時に押して使います。


特によく使われるキーは、Ctrl、⊞ Win、Altの三種類です。
最も便利なキーボードショートカット一覧


Windows11を使う上で絶対に使いたい、おすすめのショートカットをご紹介します。
コピー&ペースト
最も使用頻度が高いキーボードショートカットは、コピーしたいファイルやテキスト(文言)を選択して、貼り付ける、コピー&ペースト(コピペ)です。
| ショートカット | 機能 |
|---|---|
| Ctrl+ X | 選択した項目を切り取る。(選択した項目は削除されます) |
| Ctrl+ C | 選択した項目をコピーする。(選択した項目はそのまま残ります) |
| Ctrl+ V | 選択した項目を貼り付ける。 |
| ⊞ Win + V | クリップボードを開く。(過去に選択した項目の履歴から、貼り付ける情報を選択できます) |
設定を変更して、便利な「クリップボード履歴」機能を使おう
実は、あまり使われていないのが、Windows10 Octover 2018 Updateで追加されたクリップボードの履歴機能です。
クリップボードの履歴を使うと、直前にコピーした項目だけではなく、以前にコピーした項目も貼り付けることができ、便利。
Windows11をインストールした状態では、「クリップボードの履歴機能」は無効になっています。
ぜひ、以下の手順で有効化し、クリップボード機能を使ってみてください。
スタート ⊞ > 設定 > システム > クリップボード を選択
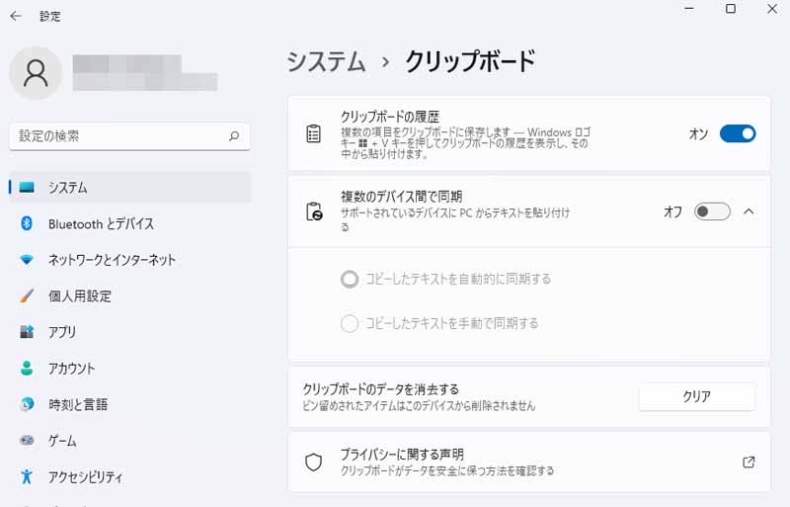
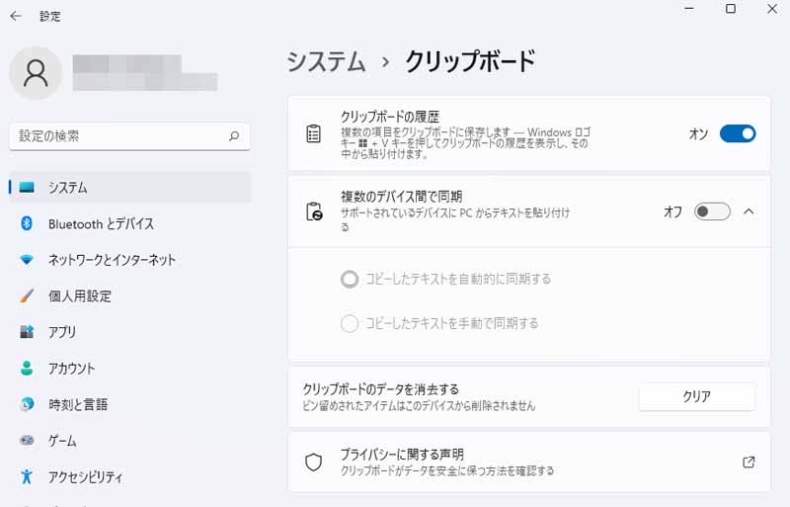
エクスプローラーを開く
エクスプローラーは、ファイルのコピーや移動を行う際に必ず使う機能です。
このキーボードショートカットは是非とも覚えておきましょう。
| ショートカット | 機能 |
|---|---|
| ⊞ Win + E | エクスプローラーを開く。 |
画面をロックする
多くの人が勤務するオフィスでPCを利用する場合、セキュリティー上の理由から、短時間の離席でもPCをロックするようにしましょう。
ログインアカウントを切り替える場合にも、このキーボードショートカットは便利です。
| ショートカット | 機能 |
|---|---|
| ⊞ Win + L | PCをロックする。アカウントを切り替える。 |
ウィンドウを切り替える
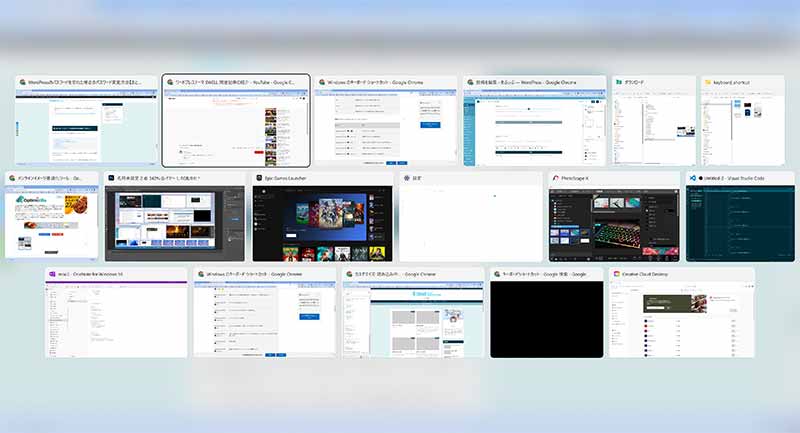
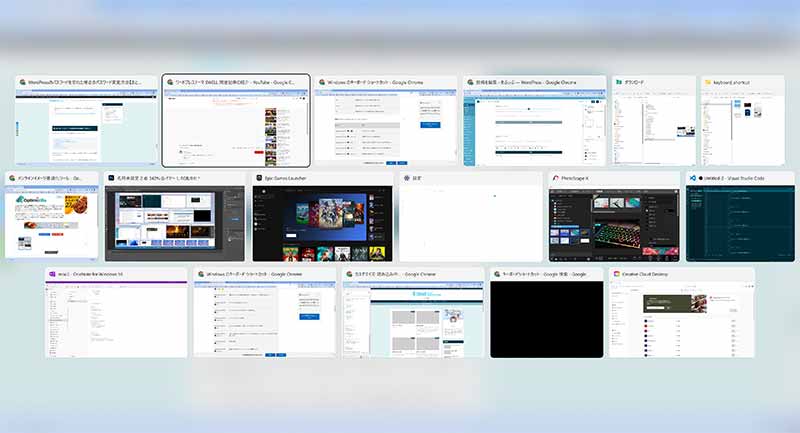
こちらのショートカットを使うと、複数のウィンドウを素早く切り替えることができます。
| ショートカット | 機能 |
|---|---|
| Alt + Tab | 次のウィンドウにフォーカスを切り替える。 |
| Alt + Shift + Tab | 前のウィンドウにフォーカスを切り替える。 |
外部ディスプレイの表示内容を設定する
このショートカットを使うと、外部ディスプレやプロジェクターに接続した際に、表示設定を簡単に切り替えることができます。
ノートPCでよく使う機能ですね。
| ショートカット | 機能 |
|---|---|
| ⊞ Win + P | 外部ディスプレイの表示内容を設定する。 |
プレゼンテーション表示モードの設定
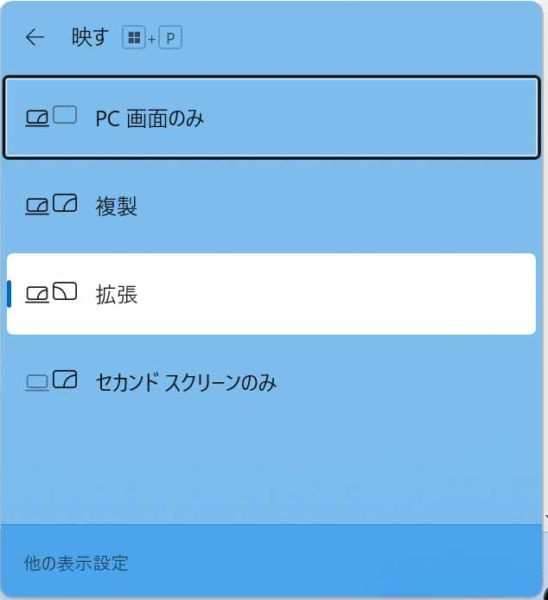
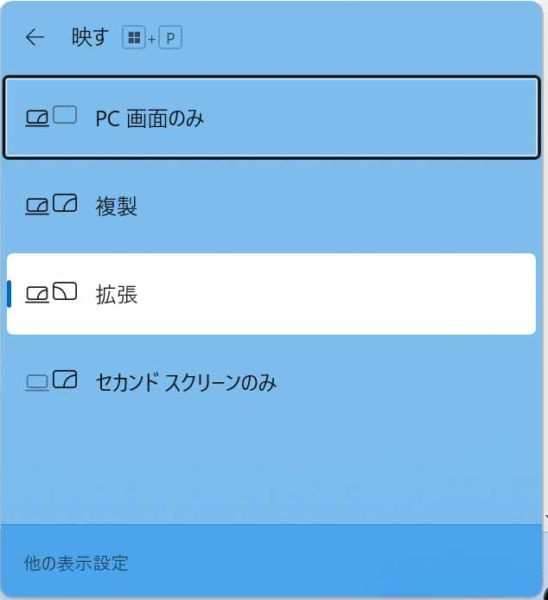
PC画面のみ
セカンドスクリーン(外部ディスプレイ)を非表示にします。
複製
PC画面と セカンドスクリーン(外部ディスプレイ)に同じ内容を表示します。
拡張
PC画面と セカンドスクリーン(外部ディスプレイ)に別々の内容を表示します。
セカンドスクリーンのみ
PC画面を非表示にして、 セカンドスクリーン(外部ディスプレイ) 表示します。
できれば使いたいキーボードショートカット一覧


ここからは、できれば使いたいWindows11のキーボードショートカットをご紹介します。
ファイル名を指定して実行
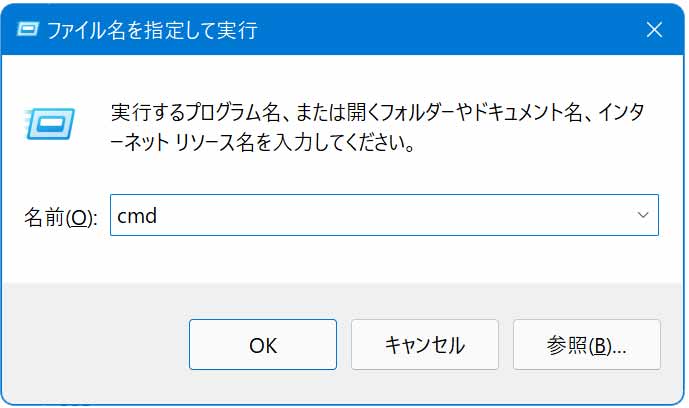
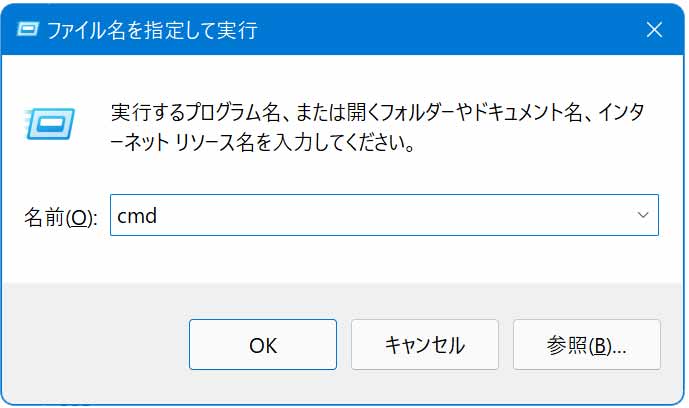
アプリを、クリックせず、すばやく起動したいときに便利なショートカットです。
タスクバーに登録しているアプリはワンクリックで起動できますが、利用頻度がそれほど高くないアプリは「ファイル名を指定して実行」を利用すると簡単に起動できます。
| ショートカット | 機能 |
|---|---|
| ⊞ Win +R | コマンドを実行する |
よく使われる便利なコマンド
個人的には「メモ帳」や「ペイント」、そしてコマンドプロンプトをよく使います。
| コマンド | 説明 |
|---|---|
| cmd | コマンドプロンプト |
| wt | Windowsターミナル |
| calc | 電卓 |
| notepad | メモ帳 |
| mspaint | ペイント |
| msconfig | システム構成 |
デスクトップを表示する
ウィンドウをたくさん開いている時に、このキーボードショートカットを使うと、全てのウィンドウを閉じたり、元に戻すことができます。
このキーボードショートカットは、デスクトップのファイルやフォルダ、ショートカットなどにアクセスするときに便利です。
| ショートカット | 機能 |
|---|---|
| ⊞ Win + D | ウィンドウをすべて最小化して、デスクトップを表示する。または元に戻す。 |
| ⊞ Win + M | すべてのウィンドウを最小化する。 |
| ⊞ Win + Shift + M | 最小化したウィンドウを元に戻す。 |
⊞ Win+Dは、キーを押すたびに「ウィンドウの最小化」と「元に戻す」を繰り返してくれるので、⊞ Win+Mと⊞ Win+Shift+Mを使うよりも簡単です。
ウィンドウを操作する
ウィンドウの表示位置を素早く変更するには、マウスよりもキーボードショートカットの方が便利です。
| ショートカット | 機能 |
|---|---|
| ⊞ Win + ↑ | 画面の上部にウィンドウを配置、または ウィンドウを最大化する。 |
| ⊞ Win + ↓ | 画面の下部にウィンドウを配置、またはウィンドウを最小化する。 |
| ⊞ Win + → | 画面の右側にウィンドウを配置、またはウィンドウを最大化する。 |
| ⊞ Win + ← | 画面の左側にウィンドウを配置、またはウィンドウを最大化する。 |
複数のディスプレイを接続している場合は、これらの4つのショートカットを使って、ウィンドウを別のディスプレイーに瞬時に移動させることもできます。
仮想デスクトップを操作する
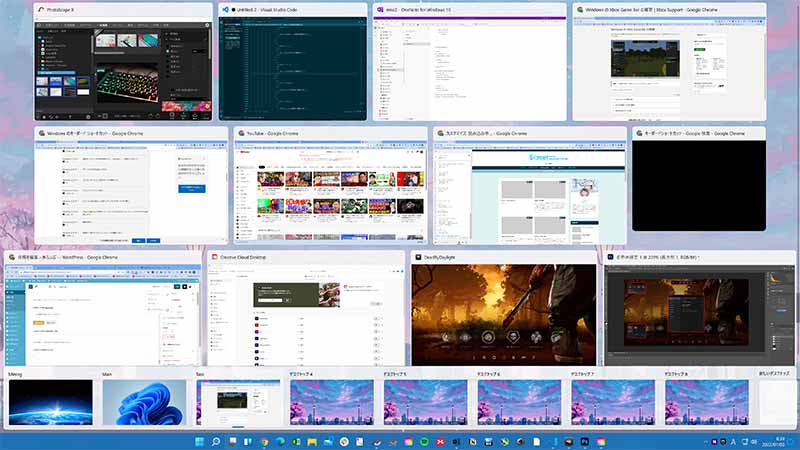
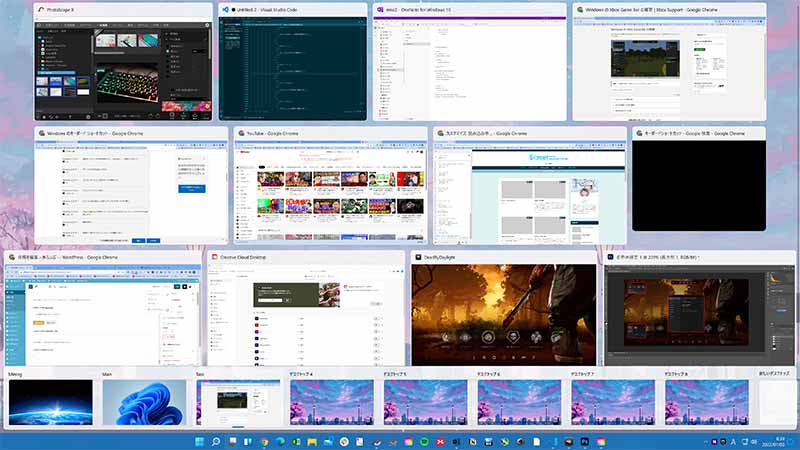
仮想デスクトップとは、複数のデスクトップ画面を利用できる機能です。
| ショートカット | 機能 |
|---|---|
| ⊞ Win + Tab | タスクビューを開く。タスクビューでは、起動中のウィンドウの一覧が表示されます。 |
| ⊞ Win + Ctrl + → | 左側の仮想デスクトップに切り替える。 |
| ⊞ Win + Ctrl + ← | 右側の仮想デスクトップに切り替える。 |
Windows11から仮想デスクトップ毎に異なる背景を選択可能になった
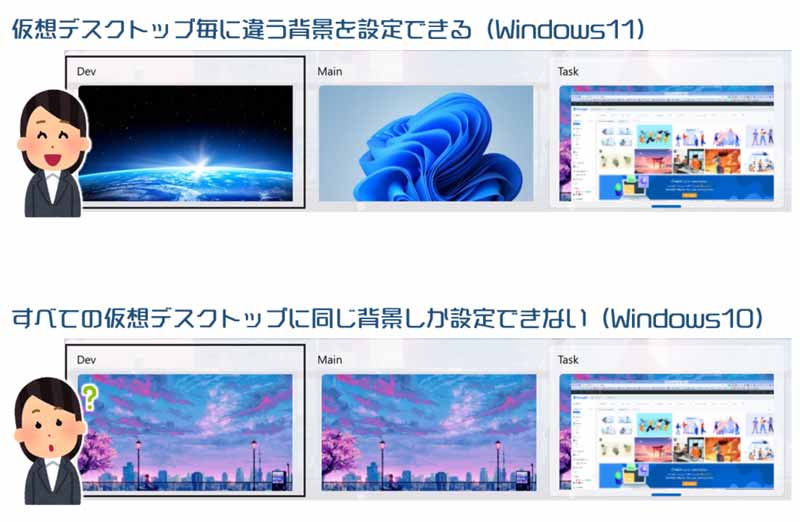
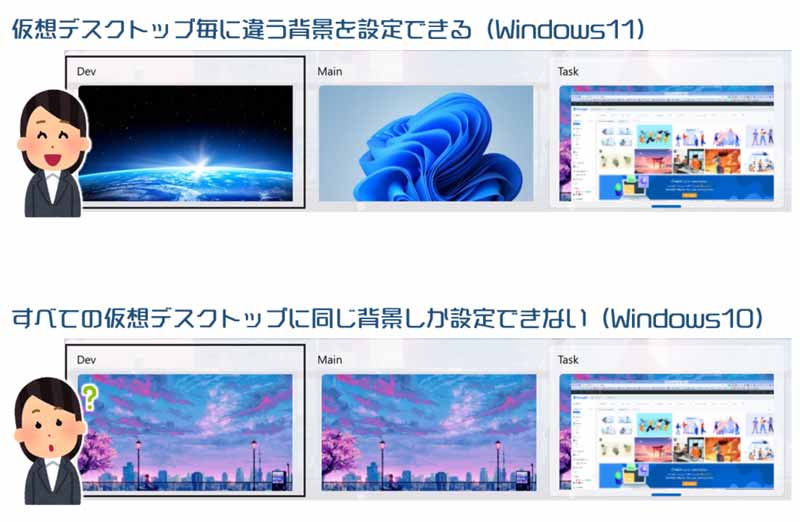
Windows11の仮想デスクトップはさらに便利になりました。
Windows10では仮想デスクトップ毎に背景を変えることができませんでしたが、Windows11の仮想デスクトップでは仮想デスクトップ毎に背景画像を設定することができます。
Windows11の仮想デスクトップ は背景を見るだけで、表示されている仮想デスクトップを瞬時に判断できるようになりました。
複数ディスプレイ接続時は全ディスプレイの仮想デスクトップが連動する
複数ディスプレイ接続時には、仮想デスクトップの画面は接続しているディスプレー単位で切り替わります。
たとえば、3台のモニターを接続している場合は、仮想デスクトップを切り替えるたびに、3台のモニター画面が切り替わります。
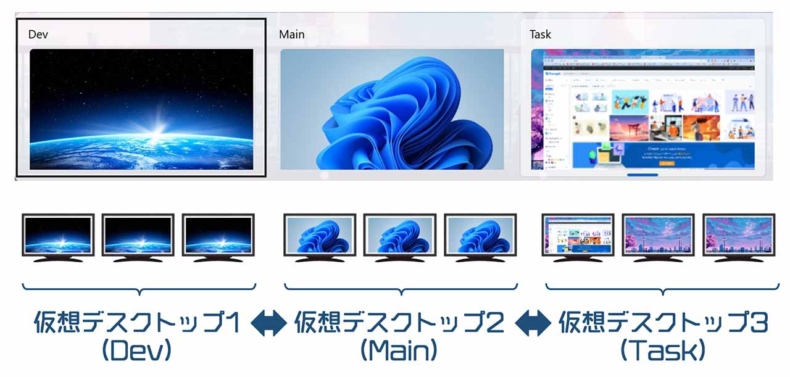
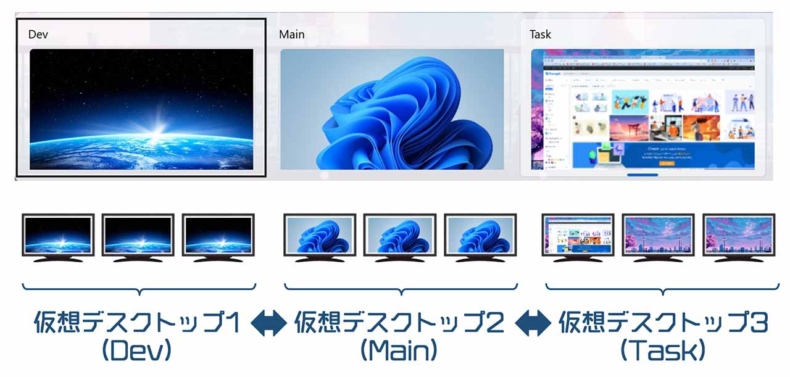
仮想デスクトップは用途別に作成すると便利
追加できるデスクトップの数には上限はありませんが、用途別に3つも作れば十分でしょう。
ちなみに、私は3つの仮想デスクトップを使い分けています。
Dev(開発用)
WordPressのプラグインを作成したり、スタイルシート(CSS)のカスタマイズなどの作業に利用しています。
Main
ブラウザでの情報収集など、汎用的な用途
Task
WordPressの記事作成やPhotoshopでの画像編集など
Xbox Game Barを操作する
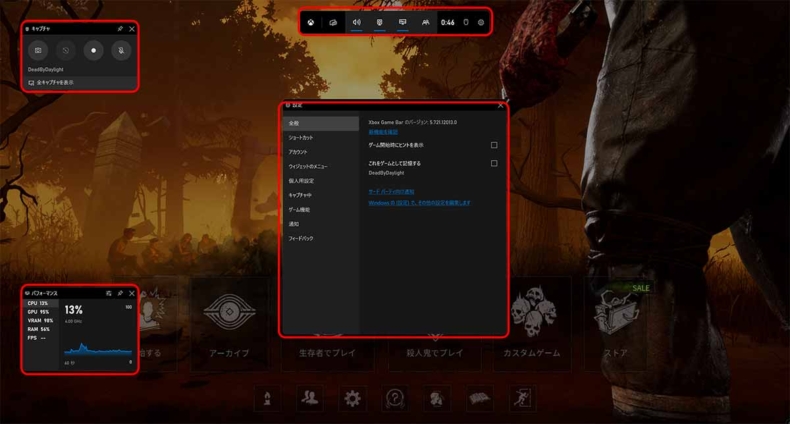
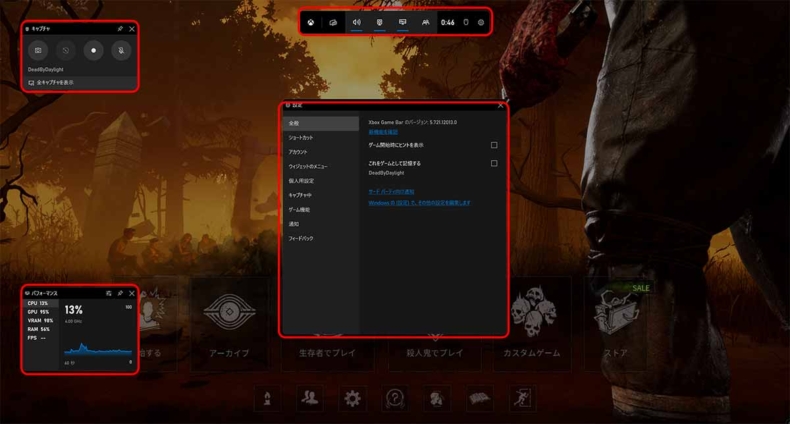
Xbox Game Barとは、ゲームのプレー中に、
- 画面キャプチャー
- 動画キャプチャー
- FPS(Flames Per Second/画面の書き換え回数)
- CPU負荷
- GPU負荷
などを表示する機能です。
Xbox Game Barは、画面キャプチャーや、動画のキャプチャーに便利です。
| ショートカット | 機能 |
|---|---|
| ⊞ Win + G | Xbox Game Barを表示する/非表示にする。 |
その他のキーボードショートカット


Windows11で追加されたキーボードショートカット
Windows11で新規に追加されたキーボードショートカットをご紹介します。
クイック設定を開く
| ショートカット | 機能 |
|---|---|
| ⊞ Win + A | クイック設定を開く |
音声入力を起動する
| ショートカット | 機能 |
|---|---|
| ⊞ Win + A | 音声入力を起動する。 |
通知センターと予定表を開く
| ショートカット | 機能 |
|---|---|
| ⊞ Win + N | 通知センターと予定表を開く。 |
その他のキーボードショートカット
その他のキーボードショートカットについては、マイクロソフト社のサイトをご覧ください。
正直、このすべてを覚える必要は無いと思います。
まとめ – 便利なキーボードショートカットを活用しよう


この記事では絶対に覚えたいWindows11のキーボードショートカットをご紹介しました。
特に「絶対に使いたい」の章でご紹介したキーボードショートカットは、利用頻度がとても高いので、覚えておくと作業効率が大きく向上するのでおすすめです。
もし、使ったことが無いキーボードショートカットがあれば、ぜひお試しください。
この記事でご紹介したショートカットは特におすすめできるものを厳選しました。
Windows11のOS種別、エディション、バージョンの確認方法について、下記の記事で解説しています。
>>Windows 11 のOS種別(32bit, 64bit)、エディション、バージョンの確認方法

